
USER MANUAL
Manual authors: Jacco van Koll, Dirk Hohndel, Reinout Hoornweg, Linus Torvalds, Miika Turkia, Amit Chaudhuri, Jan Schubert, Willem Ferguson, Salvador Cuñat
Version 4.0.1, January 2014
Welcome as a user of Subsurface, an advanced dive logging programme with extensive infrastructure to describe, organise and interpret scuba and free dives. Subsurface binaries are available for Windows PCs (Win XP or later), Intel based Macs (OS/X) and many Linux distributions. Subsurface can be built for many more hardware platforms and software environments where Qt and libdivecomputer are available.
The scope of this document is the use of the Subsurface program. To install the software, consult the Downloads page on the Subsurface web site. Please discuss issues with this program by sending an email to our mailing list and report bugs at our bugtracker. For instructions on how to build the software and (if needed) its dependencies please consult the INSTALL file included with the source code.
Audience: Recreational Scuba Divers, Free Divers, Tec Divers, Professional Divers
1. Start Using the Program
The Subsurface window is usually divided into four panels and has a Main Menu (File Import Log View Filter Help) at the top of the window (for Windows and Linux) or the top of the screen (for Mac and Ubuntu Unity). The screen shots in this manual were taken on an Ubuntu system, so they don’t show the main menu as part of the Subsurface window. The four panels are:
1) The Dive List to the bottom left containing a list of all the dives in your dive log. You can select and highlight a dive on the dive list by clicking on it. In most situations you can also use the cursor up/down keys to switch between dives.
2) The Dive Map to the bottom right, showing your dive sites on a world map and centred on the site of the last selected dive.
3) The Dive Info to the top left, giving more detailed information on the selected dive, including some statistics for the selected dive or for all highlighted dive(s).
4) The Dive Profile to the top right, showing a graphical profile of the highlighted dive in the dive list.
You can drag the dividers between panels in order to change the size of any of the panels. Subsurface remembers the position of the dividers, so the next time Subsurface starts it uses the positions of the dividers when the program was executed previously.
If one dive is selected, the dive location, detailed information and profile of the selected dive are shown in the respective panels. On the other hand, if one highlights more than one dive the last highlighted dive is the selected dive, but summary data of all highlighted dives is shown in the Stats tab of the Dive Info panel.

You can determine which of the four panels you wish to see by selecting the View option on the main menu and which gives the user several choices of display:
All: show all four of the panels as in the screenshot above.
Divelist: Show only the Dive List.
Profile: Show only the Dive Profile of the selected dive.
Info: Show only the Dive Notes about the last selected dive and statistics for all highlighted dives.
Globe: Show only the world map, centred on the last selected dive.
Like many other functions that can be accessed via the Main Menu, these options can be triggered using keyboard shortcuts as well. The shortcuts for your system are shown with an underline in the menu entries. Since different Operating Systems and your chosen language may cause Subsurface to use different shortcut keys we won’t try to list them here in the user manual.
When you start the program for the first time, it shows no information at all. This is because the program doesn’t have any dive information available. In the following sections we will describe how to create a new logbook.
2. Creating a new logbook
Select File → New Logbook from the main menu. All existing dive data are cleared so that new information can be added. If there is unsaved data in an open logbook, Subsurface will ask you if you want to save the open logbook before a new logbook is created.
3. How to obtain dive information to store in your logbook
There are several ways to add dive information to your logbook:
-
Enter dive information by hand. This is typically useful if the diver did not use a dive computer and dives were recorded in a written logbook.
-
Import dive information directly from a dive computer if it is supported by Subsurface. The latest list of dive computers supported by Subsurface can be found at: Supported dive computers.
-
Import dive information from another data base or file format. This is discussed in more detail below.
3.1. Entering dive information by hand
This is usually the approach for dives without a dive computer. The basic record of information within Subsurface is a dive. The most important information in a simple written dive logbook usually includes dive type, date, time, duration, depth, the names of your dive buddy and of the dive master or dive guide, and some remarks about the dive. Subsurface can store much more information than this for each dive. In order to add a dive to your dive log, select Log → Add Dive from the Main Menu. The program then shows three panels to enter information for a dive: two tabs in the Info panel (Dive Notes and Equipment), as well as the profile panel that displays a graphical profile of each dive. These panels are respectively marked A, B and C in the figure below. We will now consider each of the tabs used for data entry.
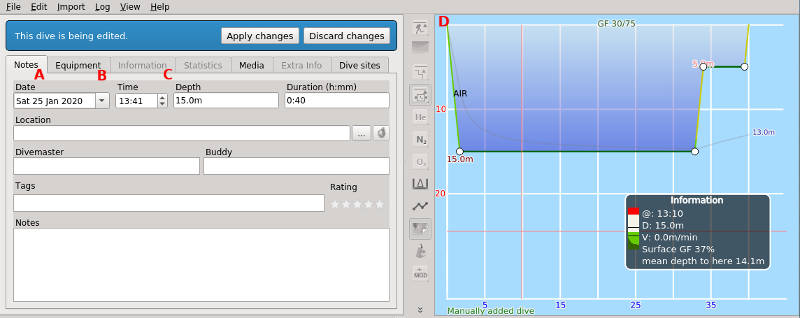
3.1.1. Dive Notes
This panel contains the date, time and place information for a particular dive, environmental conditions, co-divers and buddies, as well as some descriptive information. The message in a blue box at the top of the panel indicates that you are in the process of adding information about your dive. If you click on the Dive Notes tab, the following fields are visible:

The Starttime field reflects the date and the time of the dive. By clicking the down-arrow on the right of that field you can display a calendar from which you can choose the correct date. The hour and minutes values can also be edited by clicking on each of them in the text box and by overtyping the information displayed.
Air and water temperatures: Type in the air and water temperatures during the dive into these fields to the right of the Starttime. You do not need to type in units of temperature: Subsurface supplies these automatically, you only need type the number. (The units selected in the Preferences will determine whether metric or imperial units are displayed)
Location: Here you enter the name of the dive site, e.g. "Tihany, Lake Balaton, Hungary". Auto completion of location names will make this easier when you frequently dive at the same sites.
Coordinates: The geographic coordinates of the dive site should be entered here. These can come from three sources:
-
You can find the coordinates on the world map in the bottom right hand part of the Subsurface window. The map displays a green bar indicating "No location data - move the map and double-click to set the location". Upon a double-click at the appropriate place, the green bar disappears and the coordinates are stored.
-
You can obtain the coordinates from the Subsurface Companion app if you have an Android device with GPS and you stored the coordinates of the dive site using that device. Click here for more information
-
One can enter the coordinates by hand if they are known, using one of four formats with latitude followed by longitude:
ISO 6709 Annex D format e.g. 30°13'28.9"N 30°49'1.5"E Degrees and decimal minutes, e.g. N30° 13.49760' , E30° 49.30788' Degrees minutes seconds, e.g. N30° 13' 29.8" , E30° 49' 1.5" Decimal degrees, e.g. 30.22496 , 30.821798
Southern hemisphere latitudes are given with a S, e.g. S30°, or with a negative value, e.g. -30.22496
Divemaster: Enter the name of the dive master or dive guide for this dive. Again, this field offers auto completion based on the list of dive masters in the current logbook.
Buddy: Enter the name(s) of the buddy / buddies who accompanied you on the dive. Auto completion based on the list of buddies in the current logbook is offered.
Suit: Enter the type of diving suit you used for the dive. Just as with the other items auto completion of the suit description is available.
Rating: Here you can provide a subjective overall rating of the dive on a 5-point scale by clicking the appropriate star on the rating scale.
Visibility: You can provide a rating of visibility during the dive on a 5-point scale by clicking the appropriate star.
Tags: You may enter tags here (separate them by commas) that describe the type
of dive you performed. Examples of common tags are boat, drift, training, cave
etc. Subsurface has many built-in tags. Auto completion is once again offered.
For instance, if you typed cav, then the tags cave and cavern are shown
for the user to choose from.
Notes: Type any additional information here.
The Save and Cancel buttons are used to save all the information for tabs in the info panel and in the dive profile panel, so there’s no need to use them until ALL other information has been added. Here is an example of a completed Dive Notes panel:

3.1.2. Equipment
The Equipment tab allows the user to enter information about the type of cylinder and gas used, as well as the weights used for a dive. The message in a blue box at the top of the panel:

indicates that you are in the process of adding equipment information for the dive. This is a highly interactive part of Subsurface and the information on cylinders and gases (entered here) determines the behaviour of the dive profile (top right-hand panel).
Cylinders: The cylinder information is entered through a dialogue that looks like this:

The + button at the top right allows you to add more cylinders for this dive. The dark dustbin icon on the left allows you to delete information for a cylinder.
Start by selecting a cylinder type on the left-hand side of the table. To select a cylinder click in the cylinder type box. This brings up a list button that can be used to display a dropdown list of cylinders:

Use the drop-down list to select the cylinder type you used for this dive. The Size of the cylinder as well as its working pressure (WorkPress) will automatically be shown in the dialogue.
Now you need to indicate the starting pressure and the ending pressure of the gas used during your dive. The unit of pressure (metric/imperial) corresponds to the setting you chose in the preferences.
Finally you need to type in the gas mixture that you used. If you used air, you can enter 21% or leave the field blank. If you used nitrox or trimix, specify the percentage of oxygen and the percentage of helium. Leave any inappropriate fields empty. After typing the information for the cylinder then either press ENTER on the keyboard or click outside the cell that contains the cursor. Add information for any additional cylinders by using the + button at the top right hand. Here is an example of a complete description for a dive using two cylinders (air and EAN50):

Weights: Information about the weight system used during a dive can be entered using a dialogue very similar to that of the cylinder information. If you click the + button on the top right of the weights dialogue, the table looks like this:

If you click on the Type field, a drop-down list becomes accessible through a down-arrow:

Use the drop-down list to select your type of weight system. In the Weight field, type in the weight used during the dive. After typing the information for the weight system either press ENTER on the keyboard or click outside the cell that contains the cursor. It is possible to enter information for more than one weight system by adding an additional system using the + button on the top right hand. Weight systems can be deleted using the dustbin icon on the left hand. Here is an example of information for a dive with two types of weights: integrated and a weight belt:

You do NOT need to click the Save button before you have completed the dive profile.
3.1.3. Creating a Dive Profile
The Dive Profile (a graphical representation of the depth of your dive as a function of time) is indicated in the panel on the top right hand of the Subsurface window. When you manually add a dive to your logbook, Subsurface presents a default dive profile that you need to modify to best represent the dive being described:

Modifying the dive profile: When you move the cursor around the dive profile, its position is indicated by two red lines as shown below. The depth and time that the cursor represents are indicated, respectively on the left hand and bottom axes. The units (metric/imperial) on the axes are determined by the preference settings. The dive profile itself comprises several line segments demarcated by waypoints (white dots on the profile, as shown above). The default dive depth is 15m. If your dive depth was 21m then you need to drag the appropriate waypoints downwards to represent 21m. To add a waypoint, double-click on any line segment. To remove a waypoint, right-click on it and choose "Remove this point" from the context menu. You will also need to drag the waypoints to represent an accurate time duration for your dive. Below is a dive profile that represents a dive to 21m for 31 min., followed by a 3 minute safety stop at 5m.

Specifying the gas composition: The gas composition used is clearly indicated along the line segments of the dive profile. This defaults to the first gas mixture specified in the Equipment tab, which was air in the case of the profile illustrated above. The gas mixtures of segments of the dive profile can be edited. This is done by clicking on the gas description for a particular waypoint and selecting the appropriate choice from the context menu. Changing the gas for a waypoint affects the gas shown in the segment to the left of that waypoint. Note that only the gases defined in the Equipment tab appear in the context menu:

Below is the profile of a dive to 21m for 31 min. with a switch from air to EAN40 on the ascent. In this case the first cylinder in the Equipment tab contained air and the second cylinder contained EAN40.

3.1.4. Saving the hand-entered dive information
The information entered in the Dive Notes tab, the Equipment tab as well as the Dive Profile can now be saved in your logbook by using the two buttons on the top right hand of the Dive Notes tab. If you click Save, the dive data are saved in the current logbook. If you click Cancel, the newly entered dive data are discarded. When you exit Subsurface it will prompt you to save the logbook with the new dive(s) on your computer.
3.2. Importing new dive information from your Dive Computer
3.2.1. Connecting and importing data from a dive computer.
The use of dive computers allows collecting a large amount of information about each dive, e.g. a detailed record of depth, durations, rates of ascent/descent and of gas partial pressures. Subsurface can capture this information and present it to you as part of the dive information. Subsurface can obtain dive information from a wide range of dive computers. The latest list of supported dive computers can be found at: Supported dive computers.
|
|
Several dive computers consume more power when they are in their PC-Communication mode. This could drain your battery. We therefore recommend that you check if your dive computer is recharging when connected to the USB port of a PC. For example, several Suunto and Mares dive computers do not recharge through the USB connection. Please consult the manual of your dive computer if you are unsure if it will recharge or drain its batteries while connected to the USB port. |
To import dive information from a dive computer to your computer with Subsurface, it is necessary that the two pieces of equipment must communicate. This involves setting up the communications port (or mount point) of the computer with Subsurface that communicates with the dive computer. In order to set up this communication, you need to find the appropriate information to instruct Subsurface where and how to import the dive information. Appendix A provides the technical information to help you achieve this for different operating systems and Appendix B has dive computer specific information.
Now it is time to hook up your dive computer to your PC:
-
Connect your interface cable to a free USB port (or set up the Infrared or Bluetooth connection as described later in this manual)
-
Put your dive computer into PC Communication mode. (You should consult the manual of your specific dive computer for your brand and type)
-
In Subsurface, from the Main Menu, select Import → Import From Dive Computer. Dialogue A inthe figure below appears:

Dive computers tend to keep a certain number of dives in their memory, even though these dives have already been imported to Subsurface. For that reason Subsurface only imports dives that have not been uploaded before. This makes the download process faster on most dive computers and also saves battery power of your dive computer (at least for those not charging while connected via USB). If, for some reason, you wish to import ALL dives from the dive computer, even though some may already be in the logbook, you can tick the box labeled Force download of all dives.
-
The dialogue has two drop-down lists, Vendor and Dive Computer. On the vendor drop-down list select the make of your computer, e.g. Suunto, Oceanic, Uwatec, Mares. On the Dive Computer drop-down list, select the model name of your dive computer, e.g. D4 (Suunto), Veo200 (Oceanic), or Puck (Mares).
-
The Device or Mount Point drop-down list contains the USB or Bluetooth port name that Subsurface needs in order to communicate with your dive computer. Select the appropriate port name. Consult Appendix A and Appendix B for technical details to find the appropriate port information for your dive computer and, in some cases, how to do the correct settings to the operating system of your Subsurface computer.
-
Click the OK button. Dialogue B in the figure above appears.
-
With communication established, watch how your data is retrieved from your dive computer! Depending on your make of computer and/or number of dives, this could take some time. Please be patient. The Download dialogue shows a progress bar at the bottom of the dialogue (but for some dive computers the progress information could be inaccurate as we cannot determine how much downloadable data there is until all data have been downloaded). When download of the dive information is complete, all the imported dives appear in the Dive List, sorted by date and time. Disconnect and switch off the dive computer to conserve its battery power. If you select a particular dive, the Dive Profile panel shows an informative graph of dive depth against time for that particular dive.
-
If there is a problem in communicating with your dive computer, an error message will be shown, similar to this text: "Unable to open /dev/ttyUSB0 Mares (Puck Pro)", see the text in the box below.
3.2.2. Updating the dive information imported from your dive computer.
The information from your dive computer is not complete and you need to add more details in order to have a more complete record of your dives. To do this, use the Dive Notes and the Equipment tabs on the top left hand of the Subsurface window.
3.2.3. Dive Notes
The date and time of the dive, gas mixture and perhaps water temperature is shown as obtained from the dive computer, but you need to add some information by hand in order for a more complete dive record. The message in a blue box at the top of the panel indicates that you are in the process of adding information about a dive. If you click on the Dive Notes tab, the following fields are visible:
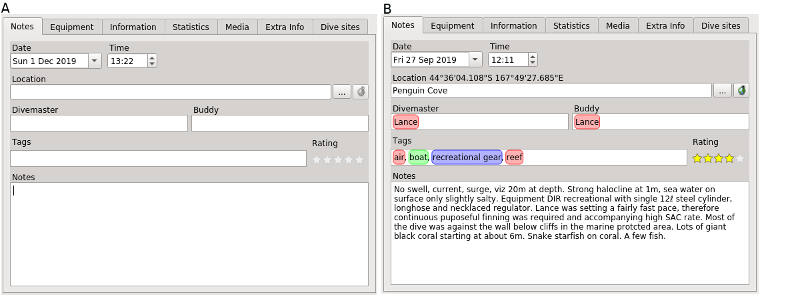
The Starttime field reflects the date and the time of the dive, as supplied by the dive computer. It should therefore not be necessary to edit this, but you could make changes by clicking the down-arrow on the right of that field to display a calendar from which you can choose the correct date. The hour and minutes values can also be edited by clicking on each of them in the text box and by overtyping the information displayed.
Air/water temperatures: Air and water temperatures during the dive are shown in these fields to the right of the Starttime. Many dive computers supply water temperature information and this field may therefore not require editing. If editing is required, you do not need to type in units of temperature: Subsurface supplies these automatically, only a number is required. (The units selected in the Preferences will determine whether metric or imperial units are displayed)
Location: Here type in text that describes the site where you did this dive, e.g. "Tihany, Lake Balaton, Hungary". Auto completion of location names will make this easier when you frequently dive at the same sites.
Coordinates: The geographic coordinates of the dive site should be entered here. These can come from three sources:
-
You can find the coordinates on the world map in the bottom right hand part of the Subsurface window. The map displays a green bar indicating "No location data - move the map and double-click to set the location". Upon a double-click at the appropriate place, the green bar disappears and the coordinates are stored.
-
You can obtain the coordinates from the Subsurface Companion app if you have an Android device with GPS and you stored the coordinates of the dive site using that device. Click here for more information
-
One can enter the coordinates by hand if they are known, using one of three formats with latitude followed by longitude:
Degrees and decimal minutes, e.g: N30° 13.49760' , E30° 49.30788' Degrees minutes seconds, e.g. N30° 13' 29.8" , E30° 49' 1.5" Decimal degrees, e.g. 30.22496 , 30.821798
Southern hemisphere latitudes are given with a S, e.g. S30°, or with a negative value, e.g. -30.22496.
Divemaster: Enter the name of the dive master or dive guide for this dive. Again, this field offers auto completion based on the list of dive masters in the current logbook.
Buddy: Enter the name(s) of the buddy / buddies who accompanied you on the dive. Auto completion based on the list of buddies in the current logbook is offered.
Suit: Enter the type of diving suit you used for the dive. Just as with the other items auto completion of the suit description is available.
Rating: Here you can provide a subjective overall rating of the dive on a 5-point scale by clicking the appropriate star on the rating scale.
Visibility: You can provide a rating of visibility during the dive on a 5-point scale by clicking the appropriate star.
Tags: You may enter tags here (separate them by commas) that describe the type
of dive you performed. Examples of common tags are boat, drift, training, cave.
Subsurface has many built-in tags. If you start to type a tag, the program
will list the tags that correspond to your typing. For instance, if you typed
cav, then the tags cave and cavern are shown for the user to choose from.
Notes: Type any additional information here.
The Save and Cancel buttons are used to save all the information for tabs in the info panel and in the dive profile panel, so there’s no need to use them until ALL other information has been added. Here is an example of a completed Dive Notes panel:

3.2.4. Equipment
The Equipment tab allows the user to enter information about the type of cylinder and gas you used, as well as the weights used for that dive. The message in a blue box at the top of the panel:

indicates that you are in the process of adding equipment information for the dive. This is a highly interactive part of Subsurface and the information on cylinders and gases (entered here) determines the behaviour of the dive profile (top right-hand panel).
Cylinders: The cylinder information is entered through a dialogue that looks like this:

In most cases Subsurface obtains the gas used from the dive computer and automatically inserts the gas composition(% oxygen) in the table. The + button at the top right allows you to add more cylinders for this dive. The dark dustbin icon on the left allows you to delete information for a cylinder.
Start by selecting a cylinder type on the left-hand side of the table. To select a cylinder click in the cylinder type box. This brings up a list button that can be used to display a dropdown list of cylinders:

Use the drop-down list to select the cylinder type you used for this dive. The Size of the cylinder as well as its working pressure (WorkPress) will automatically be shown in the dialogue.
Now you need to indicate the starting pressure and the ending pressure of the specified gas during your dive. The unit of pressure (metric/imperial) corresponds to the setting you chose in the preferences.
Finally you need to type in the gas mixture that you used. If you used air, you
can enter 21% or leave the field blank. If you used nitrox or trimix, specify
the percentage of oxygen and the percentage of helium. Leave any inappropriate
fields empty. After typing the information for the cylinder
either press ENTER on the keyboard or click outside the cell that contains
the cursor. Add information for any additional cylinders by using the
button at the top right hand. Here is an example of a complete description for a
dive using two cylinders (air and EAN40):

Weights: Information about the weight system used during a dive can be entered using a dialogue very similar to that of the cylinder information. If you click the + button on the top right of the weights dialogue, the table looks like this:

If you click on the Type field, a drop-down list becomes accessible through a down-arrow:

Use the drop-down list to select your type of weight system. In the Weight field, type in the weight used during the dive. After specifying the weight system either press ENTER on the keyboard or click outside the cell with the cursor. It is possible to enter information for more than one weight system by adding an additional system using the + button on the top right hand. Weight systems can be deleted using the dustbin icon on the left hand. Here is an example of information for a dive with two types of weights: integrated and a weight belt:

3.2.5. Saving the updated dive information
The information entered in the Dive Notes tab, the Equipment tab can be saved with all the other information of your dives in your logbook by using the two buttons on the top right hand of the Dive Notes tab. If you click Save, the dive data are saved. If you click Cancel, the newly entered dive data are deleted, although the dive profile obtained from the dive computer will be retained. When you exit Subsurface there is a final prompt to confirm that the new data should be saved.
3.3. Importing dive information from other digital data sources or other data formats
Maybe you have a lot of dives logged using other dive log software. You don’t have to type all information by hand into Subsurface, because you can probably import your divelog. Subsurface will import divelogs from a range of other dive log software. Some software is supported natively, for others you have to export your logbook to XML and then Subsurface can import that XML file. We do support importing CSV log files, with APD LogViewer, XP5 and Sensus being preconfigured, but the import being flexible, users can configure their own imports as well. Manually kept log files (e.g. in spreadsheet) can also be imported by configuring the CSV import. Subsurface can also import UDDF and UDCF files that are used by some divelog software and even some divecomputers like the Heinrichs & Weikamp DR5. Finally, for some divelog software like Mares Dive Organiser we currently suggest to import your logbook first into a webservice like divelogs.de and then import them from there with Subsurface, as divelogs.de supports a few additional logbook formats that Subsurface currently cannot parse.
When importing dives, Subsurface tries to detect multiple records for the same dive and merges the information as best as it can. If there are no time zone issues (or other reasons that would cause the beginning time of the dives to be significantly different) Subsurface will not create duplicate entries.
3.3.1. Using the universal import dialogue
Importing dives from other software is performed through a unified interface that is activated by selecting Import from the Main Menu, then clicking on Import Log Files. This brings up the dialogue A below.

Towards the bottom right is a dropdown selector with a default lable of Dive Log Files which gives access to the different types of direct imports available, as in dialogue B, above. Currently these are:
-
XML-formatted dive logs
-
UDDF-formatted dive logs
-
UDCF-formatted dive logs
-
JDiveLog
-
Suunto Dive Manager (DM3 and DM4)
-
MacDive (XML)
-
DivingLog 5.0 (XML)
-
Kenozooid (UDDF)
-
CSV (text-based and spreadsheet-based) dive logs.
Selecting the appropriate file in the file list of the dialogue opens the imported dive log in the Subsurface Dive List. A few other formats, not accessible through the Import dialogue are also supported, as explained below.
3.3.2. Importing from Mares Dive Organiser V2.1
Mares dive logs need to be imported using a three-step process, using www.divelogs.de as a mechanism to extract the dive information from the file.
-
Export dive log data from Mares Dive Organiser to your desktop. See Appendix C for more information.
-
Import the data into www.divelogs.de. Create a user account in www.divelogs.de, log into that web site, then select Import Logbook → Dive Organiser from the menu on the left hand side. Follow the instructions carefully to transfer the dive information from the Dive Organiser data base to www.divelogs.de.
-
Then follow the instructions below to import dives from divelogs.de to Subsurface.
3.3.3. Importing dives from divelogs.de
The import of dive information from divelogs.de is simple, using a single dialogue box. Select Import→Import form Divelogs.de from the Main Menu. This brings up a dialogue box (see figure on left [A] below). You need to enter a user-ID and password for divelogs.de into the appropriate fields. Then select the Download button. Download from divelogs.de starts immediately, evident on a progress bar in the dialogue box. At the and of the download, the successful status is indicated (see figure on the right [B], below). Select the Apply button. The imported dives appear in the Dive List panel.

3.3.4. Importing dives in CSV format
Sometimes dive computers export dive information as files with comma-separated values (.CSV). For example, the APD Inspiration and Evolution closed circuit rebreather (CCR) systems export dive information in CSV format that normally contains information about a single dive only. These files can easily be imported into Subsurface. CSV files are normally organised into a single line that provides the titles of the data columns, followed by the data, one record per line. CSV files can be opened with a normal text editor. Here is a highly simplified and shortened example of a CSV file from an APD rebreather:
Dive Time (s) Depth (m) PPO2 - Setpoint (Bar) PPO2 - C1 Cell 1 (Bar) Ambient temp. (Celsius)
0 0.0 0.70 0.81 13.1
0 1.2 0.70 0.71 13.1
0 0.0 0.70 0.71 13.1
0 1.2 0.70 0.71 13.2
0 1.2 0.70 0.71 13.1
10 1.6 0.70 0.72 12.7
20 1.6 0.70 0.71 12.6
30 1.7 0.70 0.71 12.6
40 1.8 0.70 0.68 12.5
50 1.6 0.70 0.68 12.5
60 2.4 0.70 0.69 12.5
70 3.5 0.70 0.69 12.4
80 4.2 0.70 0.72 12.5
90 4.0 0.70 0.71 12.4Note that each title may comprise more than one word, for instance Dive Time (s) in the above data example. Before being able to import the data to Subsurface one first needs to know:
-
Which character separates the different columns within a single line of data? This field separator should be either a comma (,) or a TAB character. This could be determined by opening the file with a text editor. If it is comma-delimited, then the comma characters between the values are clearly visible. If no commas are evident, the file is probably TAB-delimited (i.e. it uses a TAB as a field separator, as in the above example).
-
Which data columns need to be imported into Subsurface?. The Dive Time and Depth columns are always required. Open the file using a text editor and note the titles of the columns to be imported and their column positions. For instance for the above example:
Time: column 1 Depth: column 2 Temperature: column 5 ppO2: column 4
Armed with this information, the import into Subsurface is straightforward. Select Import→Import Log Files from the main menu. In the appearing file selection menu, select one or more CSV files. Format is detected by the file extension, and a common configuration dialog is presented for all the files with CSV extension. The configuration dialog is following:

Specify the name of the CSV file or select it from the browser button on the right. There are pre-configured definitions for some dive computers, e.g. the APD rebreathers. If your dive computer is on this list, select it using the dropdown box labeled Pre-configured imports, click OK and the dive will be imported and listed in the Dive List tab of Subsurface.
If your dive computer is not on the pre-configured list, then select the Field Separator (TAB or comma) for your CSV file, using the appropriate dropdown list. Lastly, indicate which columns in the CSV file contain which data variables. For each data column used for import, check the appropriate check box and indicate in which column these data are found. For instance, the image above corresponds to the dialogue that would apply to the CSV data set described above the image. Having performed the column specification, select the OK button and the dive will be imported and listed in the Dive List tab of Subsurface.
3.3.5. Importing dives from manually kept CSV file
If one keeps dive logs in a spreadsheet, there is an option to import those dives as well. Spreadsheet data, exported as a CSV file, can be imported to Subsurface. When importing manually kept log files, the information needed is quite different as we are importing only metadata, not profile samples.
Similarly to importing dives in CSV format (see above), one needs to know the internal format of the CSV data to import.
-
Which character separates the different columns within a single line of data? This should be either a comma (,), semicolon (;) or a TAB character, and could be determined by opening the file with a text editor. If it is comma-delimited, then the comma characters between the values are clearly visible. If no commas are evident and the data are in clear columns, the file is probably TAB-delimited (i.e. it uses a TAB as a field separator, as in the above example). A recommended field separator for the export is tab, as comma might be used in the fields themselves.
-
Which columns need to be imported into Subsurface?. We do not currently have any mandatory input fields, but some, e.g. dive duration are crucial for the log file to make any sense. Possible options can be seen in the image below and one should include all the fields that are available in both your log file and in the Subsurface import.
-
Units used for depth, weight and temperature. We consider depth to be either feet or meters, weight kilograms or pounds and temperature either Celsius or Fahrenheit. However, you can only select Metric or Imperial. No mixture of unit systems is allowed for the different fields.
Importing manually kept CSV log files is quite straight forward, but there might be many fields and counting the field numbers is error prone. Therefore validation of the data to be imported is critical.
To import your dives, select Import→Import Log Files from the menu bar. If the CSV option in the dropdown list is selected and the file list includes file names ending with .CSV, one can select the Manual dives tab that will bring up the following configuration dialog:

Configure your input fields as appropriate, and when everything is done select the OK button to perform the import. New dives should appear in the Dive List area of Subsurface.
3.4. Importing GPS coordinates with the Subsurface Companion app for mobile phones
If you have an Android device with GPS, you can obtain the coordinates of the place where you are diving and automatically pass them to your Subsurface divelog. To do this you need to:
-
Register on the Subsurface companion web page. You will receive a confirmation mail with instructions and a personal DIVERID, a long number that gives access to the companion app capabilities.
-
Download the app from Google Play Store or from F-Droid.
3.4.1. Using the Subsurface companion app on your smartphone
On first use the app has three options:
-
Create a new account. Equivalent to registering in Subsurface companion page.
-
Retrieve an account. If you forgot your DIVERID you will receive an email to recover the number.
-
Use an existing account. You are prompted for your DIVERID. The app saves your DIVERID and does not ask for it again unless you use the Disconnect menu option (see below).
Now you’re ready to get a dive position and send it to the server. The Android display will look like the left hand image (A) below, but without any dive.
Touching the "+" icon on the top right to add a new dive site. You will be prompted for a place name (or asked to activate the GPS if it was turned off). The main screen shows a list of dive locations, each with place name, date and time. Some dives may have an arrow-up icon on the selection box to the left (see image B in the middle, below) indicating that they require upload to the server.
There are several ways to send dives to the server; the easiest is by simply selecting the dive. See middle image below (B):

Touching the right arrow will send it to the server.
|
|
Be careful, the trash on the right means exactly what it is supposed to mean, it deletes the dive location(s). |
The new dive points are now stored on the server and can be downloaded to the Subsurface dive log whenever you upload or add your dive to Subsurface. After a dive trip using the Companion app, all dive locations are ready to be saved on your Subsurface dive log (see below).
Settings on the Companion app
Selecting the Settings menu option results in the right hand image above ©.
Server and account
-
Web-service URL. This is predefined (http://api.hohndel.org/)
-
User ID. Obtained by registering as indicated above. The easiest way to introduce it is simply to copy and paste from the confirmation mail but, off course, you can type it each character at a time.
Synchronization
-
Synchronize on startup. If selected, dives in the Android device and those on the web service will synchronize each time you start the app.
-
Upload new dives. If selected, each time you add a dive location it will automatically be sent to the server.
Background service
Instead of entering a unique dive location, you can leave the service running in the background on your device, continuously collecting GPS locations.
The settings below define the behaviour of the service:
-
Min duration. In minutes. The app’ll try to get a position each X minutes until you stop it.
-
Min distance. In meters. Minimum distance between two position fixes.
-
Name template. The name the app will use when saving the position fixes.
|
|
How does the background service work? Let’s assume we’ve set 5 minutes and 50 meters in the settings above, the app will fix a location, then another one each 5 minutes. If this 2nd (3rd, 4th …) location is within a radius of 50 meters from the previous one, it is not saved. After another 5 minutes there will be a new try, and so on. This way, if we are in a static position, we’ll only get one location fix, but if we travel we can have a trace of our journey. |
Other
-
Mailing List. The mail box for Subsurface. You can send an email to the Subsurface mailing list.
-
Subsurface website. A link to the URL of Subsurface web
-
Version. Displays the current version of the companion app.
Search
Here you can search your saved dive locations by the name or by date and hour.
Start service
Initiates the background service depending on the previously defined settings.
Disconnect
This is a badly named option. It disconnects your app from the server by resetting your ID in the app, showing the first screen where you can create an account, retrieve the ID for an existing one or use your own ID. Disconnecting is useful if you download the dive positions of another registered diver using your Android device.
Send all locations
This option sends all locations stored in the Android device to the server.
3.4.2. Downloading dive locations to your Subsurface divelog
You have to download dive(s) from a dive computer or enter dives manually into Subsurface before obtaining the GPS coordinates from the server. The download dialog can be reached via Ctrl+G or from the Subsurface Main Menu Import → Import GPS data from Subsurface Service, resulting in the image on the left (A), below. On first use the DIVERID text box will be blank. Provide the DIVERID. Then select the Download button and the download begins. When this is completed you see the screen on the right (B), below:

Note that the Apply button is now active. Click on it to update the locations of the newly entered or uploaded dives in Subsurface which applies the coordinates and names you gave them for all the new dives that match the date-times of the uploaded GPS localities.
|
|
Features, issues and tips._ Since Subsurface matches GPS locations from the Android device and dive information from your dive computer based on date-time data, automatic assignment of GPS data to dives is dependent on agreement of date and time between these two devices. If there is a large difference between the time in your dive computer and the time in your Android device, Subsurface is unable to identify the dive that matches a location and nothing happens. Similar date-times may be not always be possible. A dirty hack is manually editing the date-time of a dive in Subsurface’s Dive List before downloading the GPS data and then to edit the date-time back again after downloading GPS data. |
4. Obtaining more information about dives entered into the logbook
4.1. The Dive Info tab (for individual dives)
The Dive Info tab gives some summary information about a particular dive that has been selected in the Dive List. Useful information here includes the surface interval before the dive, the maximum and mean depths of the dive, the gas volume consumed, the surface air consumption (SAC) and the number oxygen toxicity units (OTU) incurred.
4.2. The Stats tab (for groups of dives)
The Stats tab gives summary statistics for more than one dive, assuming that more than one dive have been selected in the Dive List. Highlight more than one dive by the standard Ctrl-click or Shift-click of the mouse. If only one dive has been selected, figures pertaining to only that dive are given. This tab shows the number of dives selected, the total amount of dive time in these dives, as well as the minimum, maximum and mean for the dive duration, dive depth, water temperature and surface air consumption (SAC).
4.3. The Dive Profile

Of all the panels in Subsurface, the Dive Profile contains the most detailed information about each dive. The main item in the Dive profile is the graph of dive depth as a function of time. In addition to the obvious information of the depth it also shows the ascent and descent rate compared to the recommended speed of going up or down in the water column. This information is given using different colours:
Colour |
Descent speed (m/min) |
Ascent speed (m/min) |
Red |
> 30 |
> 18 |
Orange |
18 - 30 |
9 - 18 |
Yellow |
9 - 18 |
4 - 9 |
Light green |
1.5 - 9 |
1.5 - 4 |
Dark green |
< 1.5 |
< 1.5 |
The profile also includes depth readings for the peaks and troughs in the graph. Thus you should see the depth of the deepest point and other peaks. Mean depth is marked with a horizontal red line.
The air consumption graph displays the tank pressure and its change during the dive. The air consumption takes depth into account so that even when manually entering the start and end pressures the graph is not a straight line. Similarly to the depth graph the tank pressure gives you information about the momentary SAC rate (Surface Air Consumption – often also called RMV – Respiratory Minute Volume) when using an air integrated dive computer. Here the colour coding is not relative to some absolute values but relative to the average normalised air consumption during the dive. So areas that are red or orange indicate times of increased normalized air consumption while dark green reflects times when the diver was using less gas than average. The colour coding is obviously only possible when a tank sensor is connected and tank pressure readings during the dive are available.
Water temperature is displayed with its own blue line with temperature values placed adjacent to significant changes.
It is possible to zoom into the profile graph. This is done either by using the scroll wheel / scroll gesture of your mouse or trackpad. By default Subsurface always shows a profile area large enough for at least 30 minutes and 30m (100ft) – this way short or shallow dives are intuitively recognizable; something that free divers clearly won’t care about.

Measurements of depth differences can be achieved by using the button with two vertical bars at the right of the dive profile panel (see above figure, bottom right). Drag the red dots to the two points on the dive profile which you would like to measure. Information is given along the line connecting the two red dots.
The dive profile can include further information that is typically more interesting for tec divers. Enabling these is described in the section entitled Setting up Preferences. Basically you can include graphs of the partial pressures of O2, N2, and He during the dive as well as a calculated and dive computer reported deco ceilings (only visible for deep, long, or repetitive dives). The partial pressure graphs are added below the profile data, the calculated ceiling is shown as a green overlay on top of the dive profile. Above the profile the currently used gradient factors are shown (e.g. GF 35/75). Please note that these are NOT the gradient factors in use by the dive computer in question, but the gradient factors used by Subsurface to calculate deco obligations during the dive.
The graph can also include the dive computer reported ceiling (or more precisely, the first deco stop that the dive computer recorded – note that not all dive computers record this information and make it available for download; for example all of the Suunto dive computers fail to make this very useful data available to divelog software). Because of the differences in used algorithms and amount of data available (and factors taken into consideration) at the time of the calculation it is unlikely that both of these are the same; this can be true even if the same algorithm and gradient factors (see below) are used. It is also quite common that Subsurface calculates a ceiling for non-decompression dives when the dive computer stayed in non-deco mode during the whole dive (represented by the dark green section in the profile at the beginning of this section). This is caused by the fact that Subsurface’s calculations describe the deco obligation at that point in time during a dive, while dive computers usually take the upcoming ascent into account. During the ascent some excess Nitrogen (and possibly Helium) are already breathed off so even though the diver technically encountered a ceiling at depth, the dive still does not require an explicit deco stop. This feature allows dive computers to offer longer non-stop bottom time.
For a more detailed explanation of gradient factors, use the following links:
4.4. The Dive Profile context menu
The context menu for the Dive Profile is accessed by right-clicking while the mouse cursor is over the Dive Profile panel. The menu allows the creation of Bookmarks or Gas Change Event markers other than the ones that might have been imported from a Dive Computer. Markers are placed against the depth profile line and with the time of the event set by where the mouse cursor was when the right mouse button was initially clicked to bring up the menu. Gas Change events open a further selection of which gas is being switched to, the list based on the available gases defined in the Equipment Tab. By right-clicking while over an existing marker, the menu extends adding options to allow deletion of the marker or to allow all markers of that type to be hidden. Hidden events can be restored to view by selecting Unhide all events from the context menu.
4.5. The Information Box
The Information box displays a large range of information pertaining to the dive profile. Normally the Information Box is located to the top left of the Dive Profile panel. If the mouse points outside of the Dive Profile panel, then only the top line of the Information Box is visible (see left-hand part of figure (A) below). The Information Box can be moved around in the Dive Profile panel by click-dragging it with the mouse so that it is not obstructing important detail. The position of the Information Box is saved and used again during subsequent dive analyses.

The moment the mouse points inside the Dive Profile panel, it expands and shows many data items. In this situation, the data reflect the time point along the dive profile indicated by the mouse (see right-hand part of figure (B) above where the Information Box reflects the situation at the position of the cursor [arrow] in that image). Therefore, moving the cursor in the horizontal direction allows the Information Box to show information for any point along the dive profile. In this mode, the Information Box gives extensive statistics about depth, gas and ceiling characteristics of the particular dive. These include: Time period into the dive (indicated by a @), depth, cylinder pressure (P), temperature, ascent/descent rate, surface air consumption (SAC), oxygen partial pressure, maximum operating depth, effective air depth (EAD), effective narcotic depth (END), equivalent air density depth (EADD), decompression requirements at that instant in time (Deco), time to surface (TTS), the calculated ceiling, as well as the calculated ceiling for several Bühlmann tissue compartments.
5. Organising the logbook (Manipulating groups of dives)
5.1. The Dive List context menu
Many actions within Subsurface are dependent on a context menu that is used mostly to manipulate groups of dives. The context menu is found by selecting a dive or a group of dives and then right-clicking.

The context menu is used in many manipulations described below.
5.2. Renumbering the dives
Dives are normally numbered incrementally from non-recent dives (low sequence numbers) to recent dives (having the highest sequence numbers). The numbering of the dives is not always consistent. For instance, when non-recent dives are added to the dive list the numbering does not automatically follow on because of the dives that are more recent in date/time than the newly-added dive that has an older date/time. Therefore you sometimes may need to renumber the dives. This is performed by selecting (from the Main Menu) Log → Renumber. You are given a choice with respect to the lowest sequence number to be used. Completing this operation results in new sequence numbers (based on date/time) for the dives in the Dive List panel.
5.3. Grouping dives into trips and manipulating trips
If you dive regularly, the dive list can rapidly become very long. Subsurface can group dives into trips. It performs this by grouping dives that have date/times that are not separated in time by more than two days, thus creating a single heading for each diving trip represented in the dive log. Below is an ungrouped dive list (A, on the left) as well as a grouped dive list with several trips (B, on the right):

Grouping into trips allows a rapid way of accessing individual dives without having to scan long lists of dives. In order to group the dives in a dive list, (from the Main Menu) select Log → Autogroup. The Dive List panel now shows only the titles for the trips.
5.3.1. Viewing the dives during a particular trip
Once when the dives have been grouped into trips, you can expand one or more trips by clicking the arrow-head on the left of each trip title. This expands the selected trip, revealing the individual dives performed during the trip.
5.3.2. Editing the title and associated information for a particular trip
Normally, in the dive list, minimal information is included in the trip title. You can add much more information about a trip by selecting its trip title from the dive list. This shows a Trip Notes tab in the Dive Notes panel. Here you can add or edit information about the date/time, the trip location and any other general comment about the trip as a whole (e.g. the dive company you dived with, the general weather during the trip). After entering this information, select Save from the buttons at the top right of the Trip Notes tab. The trip title in the Dive List panel should now reflect some of the edited information.
5.3.3. Collapsing or expanding dive information for different trips
If you right-click after selecting a particular trip in the dive list, the resulting context menu allows several possibilities to expand or collapse dives within trips. This includes expanding all trips, collapsing all trips and collapsing all trips except the selected one.
5.3.4. Merging dives from more than one trip into a single trip
When you right-click on a selected trip title in the Dive List panel, the context menu allows the merging of trips by either merging of the selected trip with the trip below or with the trip above.
5.3.5. Splitting a single trip into more than one trip
If a trip includes five dives, you can split this trip into two trips (trip 1: top 3 dives; trip 2: bottom 2 dives) by selecting and right-clicking the top three dives. The resulting context menu allows you to create a new trip by choosing the option Create new trip above. The top three dives are then grouped into a separate trip. See below, the selection and context menu on the left (A), the completed action on the right (B):

5.4. Manipulating single dives
5.4.1. Delete a dive from the dive log
Dives can be permanently deleted from the dive log by selecting and right-clicking them to bring up the context menu, and then selecting Delete dive(s). Typically this would apply to a case where you wish to delete workshop calibration dives of the dive computer or dives of extremely short duration.
5.4.2. Unlink a dive from a trip
You can unlink dives from the trip to which they belong. Select and right-click the dives to bring up the context menu. Then select Remove dive(s) from trip. The dives that have been unlinked now appear immediately above the trip to which they belonged.
5.4.3. Add a dive to the trip immediately above
Selected dives can be moved from the trip to which they belong and placed within the trip immediately above the currently active trip. Select and right-click the dives to bring up the context menu, then select Add dive(s) to trip immediately above.
5.4.4. Shift the start time of dive(s)
Sometimes it is necessary to adjust the start time of a dive. This may apply to situations where dives are performed in different time zones or when the dive computer has an erroneous time. Select and right-click the dive(s) to be adjusted. This brings up the context menu. Select Shift times. Specify the time (in hours and minutes) by which the dives should be adjusted and click on the option indicating whether the time adjustment should be forwards or backwards.
5.4.5. Merge dives into a single dive
Sometimes a dive is briefly interrupted, e.g. if a diver returns to the surface for a few minutes, resulting in two or more dives being recorded by the dive computer and appearing as different dives in the Dive List panel. You can merge these dives onto a single dive by selecting the appropriate dives and right-clicking them to bring up the context menu. Then select Merge selected dives. It may be necessary to edit the dive information in the Dive Notes panel to reflect events or conditions that apply to the merged dive. The figure below shows the depth profile two such dives that were merged:

6. Exporting the dive log or parts of the dive log
A dive log can be saved in two formats:
-
Subsurface XML format. This is the native format used by Subsurface.
-
Universal Dive Data format (UDDF). See http://uddf.org for more information. UDDF is a generic format that enables communication among many dive computers and computer programs.
In order to save the WHOLE dive log (i.e. all trips and dives), select File from the Main menu. To save in Subsurface XML format, select File → Save as. To save in UDDF format, select File → Export UDDF.
In order to save only one or more dives or one or two trips, select the appropriate dives or trips in the Dive List panel. Then right-click the selected dives to bring up the context menu. To save in Subsurface XML format, select Save as from the context menu. To save in UDDF format, select Export as UDDF from the context menu.
7. Printing your dive log
Subsurface provides a simple interface to print your whole dive log or only a few selected dives, including dive profiles and other contextual information.
Before printing, two decisions are required:
-
Should the whole dive log be printed or only part of it? If only part of the dive log is required, then select the required dives from the Dive List panel.
-
What gas partial pressure information is required on the dive profile? Select the appropriate information from the Main Menu: File→Preferences→Graph.
Now you need to select the print options. To do this, select File→Print from the Main menu. The following dialogue appears (see the image on the left [A], below).
Under Print type you need to select one of three options:
-
Print the Dive List. Do do this, select Table Print.
-
Print the full dive records (dive profiles and all other information) at 6 dives per printed page. To do this, select 6 dives per page.
-
Print the full dive records (dive profiles and all other information) at 2 dives per printed page. To do this, select 2 dives per page.
Under Print options you need to select:
-
Printing only the dives that have been selected from the dive list prior to activating the print dialogue, achieved by checking the box Print only selected dives.
-
Printing in colour, achieved by checking the box with Print in color.
The Ordering affects the layout of the page (or part of it) for each dive. The dive profile could be printed at the top of each dive, with the textual information underneath, or it could be printed with the textual information at the top with the dive profile underneath. Select the appropriate option in the print dialogue. See the image on the right (B), above which has a layout with text above the dive profile.
You can Preview the printed page by selecting the Preview button on the dialogue. After preview, changes to the options in the print dialogue can be made to give a layout that fits personal taste.

Now, select the Print button in the dialogue. This activates the regular print dialogue used by your operating system (image [B] in the middle, above), allowing you to choose a printer and to set its properties (image [C] on the right, above). Remember to set the print resolution of the printer to an appropriate value by changing the printer properties. Finally, print the dives. Below is a (rather small) example of the output for one particular page.

8. Setting your Preferences for Subsurface
There are several settings within Subsurface that the user can specify. These are found when selecting File→Preferences. The settings are performed in four groups: Defaults, Units, Graph and Language. All four sections operate on the same principles: specify the settings you wish to change, then save these using the Apply button. After applying all the new settings you can leave the settings panel by selecting OK.
8.1. Defaults
There are four settings in the Defaults panel:

-
Lists and tables: Here you can specify the font type and font size of the Dive Table panel. By decreasing the font size of the Dive table, you can see more dives on a screen.
-
Dives: Here you need to specify the directory and file name of your electronic dive log book. This is a file with filename extension .xml. When launched, Subsurface will then automatically load the dive log book specified.
-
Display invalid: Dives can be marked as invalid (when you want to hide dives that you don’t consider valid dives, e.g. pool dives, but still want to keep them in the dive log). This controls whether those dives are displayed in the dive list.
-
Use Default cylinder: Here you can specify the default cylinder listed in the Equipment tab of the Dive Notes panel.
8.2. Units

Here you can choose between metric and imperial measures of depth, pressure, volume, temperature and mass. By selecting the Metric or Imperial radio button at the top, you can specify that all units are in the chosen measurement system . Alternatively, if you select the Personalise radio button, you can select a mixture with some measurements being metric while others are in imperial measures.
8.3. Graph

This panel allows two type of selections:
-
Show: Here you specify the amount of information that is shown as part of the dive profile:
-
Gas pressure graphs: Subsurface can display the pressures of the gases with which you dive. If you dive breathing air, then the only important gas is nitrogen. You can instruct Subsurface to plot the nitrogen pressure during your dive. If you dive breathing nitrox, then you can select a graph of both the nitrogen and oxygen pressures during your dive. If you dive with trimix or heliox, you can select the display of the helium pressure as well. For each of these graphs you can specify a threshold value on the right-hand side of the panel. If any of the graphs go above this threshold level, the graph is highlighted in red, indication that the threshold value has been exceeded (see figure below).
-
Ceiling: Ascent ceilings arise when a direct ascent to the surface exposes the diver to decompression sickness (DCS) and it is necessary to either ascend slower or to perform decompression stop(s) before ascending to the surface. Subsurface can indicate these ceilings above which the diver should not ascend at a particular point in time (see the green-shaded areas in the figure in the section on Dive Profiles) and in the figure below:
-
If you check Calculated ceiling, then a ceiling is shown if it exists for a particular dive (A in figure below)
-
If you check show all tissues, the ceiling is shown for the tissue compartments following the Bühlmann model (B in figure below).
-
If you check 3m increments, then the ceiling is indicated in 3m-increments (C in figure below).
-
If the dive computer itself calculates a ceiling and makes it available to Subsurface during upload of dives, this can be shown by checking Dive computer reported ceiling and it can be drawn in red by checking Draw ceiling red.
-
-
If a Maximum operating depth (MOD) or an Equivalent air depth (EAD) applies to a dive profile, these can be shown by checking the appropriate boxes.
-
If a Maximum partial pressure of oxygen (maxPPO2) applies to dives, then this can be specified in the appropriate text box. In addition, if a no-decompression limit (NDL) is to be shown in the info box, then check the appropriate box.
-

-
Misc: Here you can set the gradient factors used while diving. GF_Low is the gradient factor at deep depths and GF_High is used just below the surface. At intermediate depths gradient factors between GF_Low and GF_High are used. Gradient factors add conservatism to the nitrogen exposure during a dive, in a similar way that many dive computers have a conservatism setting. The lower the value of a gradient factor, the more conservative the calculations are with respect to nitrogen loading and the deeper the ascent ceilings are. Gradient factors of 25/60 are considered conservative and values of 60/90 are considered harsh. Checking GFLow at max depth box causes GF_Low to be used at the deepest depth of a dive. For more information see:
8.4. Languages
A checkbox allows one to use the System Default language which in most cases will be the correct setting; with this Subsurface simply runs in the same language / country settings as the underlying OS. If this is for some reason undesirable you can uncheck this checkbox and pick a language / country combination from the list of included localizations.
9. Description of the Subsurface Main Menu items
This section describes the functions and operation of the items in the Main Menu of Subsurface. Several of the items below are links to sections of this manual dealing with the appropriate operations.
9.1. File
-
New Logbook - Close the currently open dive logbook and clear all dive information.
-
Open logbook - This opens the file manager in order to select a dive logbook to open.
-
Save - Save the dive logbook that is currently open.
-
Save as: - Save the current logbook or the currently selected dives within the present logbook under a different filename.
-
Close - Close the dive logbook that is currently open.
-
Export UDDF - Export the currently open dive logbook (or the selected dives in the logbook) in UDDF format.
-
Print - Print the currently open logbook.
-
Preferences - Set the Subsurface preferences.
-
Quit - Quit Subsurface.
9.2. Import
-
Import from dive computer - Import dive information from a dive computer.
-
Import Files - Import dive information from a file in UDDF or in another Subsurface-compatible format.
-
Import CSV - Import dive information from a data file in CSV format.
-
Import GPS data from Subsurface Service - Load GPS coordinates from the Subsurface mobile phone app.
-
Import from Divelogs.de - Import dive information from www.Divelogs.de.
9.3. Log
-
Add Dive - Manually add a new dive to the Dive List panel.
-
Renumber - Renumber the dives listed in the Dive List panel.
-
Auto Group - Group the dives in the Dive List panel into dive trips.
-
Edit Device Names - Edit the names of dive computers.
9.4. View
-
All - View the four main Subsurface panels simmultaneously.
-
Dive List - View only the Dive List panel.
-
Profile - View only the Dive Profile panel.
-
Info - View only the Dive Notes panel.
-
Globe - View only the World Map panel.
-
Yearly Statistics - Display summary statistics about dives during the last year.
-
Prev DC - Switch to next dive computer.
-
Next DC - Switch to previous dive computer.
-
Full Screen - Toggles Full Screen mode.
9.5. Filter
-
Select Events - This option is not implemented yet.
9.6. Help
-
About Subsurface - Show a panel with the version number of Subsurface as well as licensing information.
-
User Manual - Open a window showing this user manual.
10. APPENDIX A: Operating system specific information for importing dive information from a dive computer.
10.1. Make sure that your OS has the required drivers installed
|
|
The operating system of your desktop computer needs the appropriate drivers in order to communicate with your dive computer in whichever way your dive computer prefers (e.g. bluetooth, USB, infrared). |
-
On Linux this means you need to have the correct kernel module loaded. Most distributions will do this automatically for you. Make sure you have read/write permissions to that port. On Ubuntu that could mean you should run the command following command in a terminal window:
+sudo adduser+ [your_username] +dialout+ -
On Windows, the OS should offer to download the correct driver once you connect your dive computer to the USB port.
-
On a Mac you at times have to manually hunt for the correct driver. For example the correct driver for the Mares Puck devices can be found as Mac_OSX_VCP_Driver.zip at http://www.silabs.com/support/pages/support.aspx?ProductFamily=USB+Bridges
10.2. How to Find the Device Name for USB devices and set its write permission
|
|
When you connect your dive computer by using a USB connector, usually Subsurface will either propose a drop down list that contains the correct device name (or mount point for the Uemis Zurich), or it will disable the device select drop down if no device name is needed at all. In the rare cases where this doesn’t work here are some instructions on ways to find out what your device name is: |
Simply try COM1, COM2, etc. The drop down list should contain all connected COM devices.
The drop down box should find all connected dive computers.
Try the following:
-
Disconnect your USB cable of your dive computer
-
Open a terminal
-
Type the command: dmesg and press enter
-
Plug in your USB cable of your dive computer
-
Type the command: dmesg and press enter
Within your terminal you should see a message similar to this one:
usb 2-1.1: new full speed USB device number 14 using ehci_hcd
usbcore: registered new interface driver usbserial
USB Serial support registered for generic
usbcore: registered new interface driver usbserial_generic
usbserial: USB Serial Driver core
USB Serial support registered for FTDI USB Serial Device
ftdi_sio 2-1.1:1.0: FTDI USB Serial Device converter detected
usb 2-1.1: Detected FT232BM
usb 2-1.1: Number of endpoints 2
usb 2-1.1: Endpoint 1 MaxPacketSize 64
usb 2-1.1: Endpoint 2 MaxPacketSize 64
usb 2-1.1: Setting MaxPacketSize 64
usb 2-1.1: FTDI USB Serial Device converter now attached to ttyUSB3
usbcore: registered new interface driver ftdi_sio
ftdi_sio: v1.6.0:USB FTDI Serial Converters DriverYou see that in the third line from the bottom, the USB adapter is
detected and is connected to ttyUSB3. Now you use this information in
the import settings as /dev/ttyUSB3. This directs Subsurface to the correct USB port.
Ensuring you have write permission to the USB serial port:
On Unix-like operating systems the USB ports can only be accessed by users who are members
of the dialout group. If you are not root, the user may not be a member of that group and
will not be able to use the USB port. Let us assume your username is johnB.
-
As root, type:
usermod -a -G dialout johnB(Ubuntu users:sudo -a -G dialout johnB) This makes johnB a member of thedialoutgroup. -
Type:
id johnBThis lists all the groups that johnB belongs to and verifies that the appropriate group membership has been created. Thedialoutgroup should be listed among the different IDs.
With the appropriate device name (e.g. dev/ttyUSB3) and with write permission to the USB
port, your dive computer interface can connect and you should be able to import your dives.
10.3. Setting up bluetooth enabled devices
|
|
For dive computers communicating through bluetooth like the Heinrichs Weikamp Frog or the Shearwater Predator and Petrel there is a different procedure to get the devices name to communicate with Subsurface. In general it consists of these steps: |
-
enable bluetooth on your computer
-
pairing the device
Do not forget to set your divecomputer in Bluetooth or upload mode before Paring and Downloading logs. If you use a Shearwater Predator/Petrel just select Dive Log → Upload Log and wait until you see the Wait PC message.
Bluetooth is most likely already enabled. For pairing the device choose Control Panel→Bluetooth Devices→Add Wireless Device This should bring up a dialog showing your dive computer (in Bluetooth mode) and allowing to pair it. For bluetooth pairing of your dive computer refer to the manufacturer’s user guide. The dive computer should then show up in the list of Bluetooth devices and you may then right click on it and choose Properties→COM Ports to identify the port used for your dive computer. If there are several ports listed, use the one saying "Outgoing" instead of "Incoming".
For downloading to Subsurface, the drop down list should contain this COM port already. If not, enter it manually.
Note: If you have issues downloading from your dive computer in other software afterwards try to remove the pairing with your dive computer.
Click on the Bluetooth symbol in the menu bar and select Set up Bluetooth Device…. Make sure that your dive computer is in upload mode; it should then show up in the list of devices. Select it and go through the pairing process. This step should only be needed once for initial setup.
Once the pairing is completed the correct device will be shown in the Device or Mount Point drop down in the Subsurface Import dialog.
Ensure sure bluetooth is enabled on the Subsurface computer.
On most common distributions this should be true out of the box. If not then
depending on your system, running initd or systemd. This might be different
and also involve loading modules specific to your hardware. In case your system is
running systemd, manually run sudo systemctl start bluetooth.service to enable
it, in case of initd, run something like sudo rc.config start bluetoothd or
sudo /etc/init.d/bluetooth start.
Pairing should be straight forward. Using Gnome3 for instance will show a bluetooth icon in the upper right corner of your desktop where you select Set up New Device. This should show you a dialog where you are able to select your dive computer (in bluetooth mode) and pair it. If you have issues with PIN setting try manually setting 0000.
You may also use a manual approach by using such commands:
-
sudo hciconfig- shows the bluetooth devices available on your computer (not dive computer), most likely you will see a hci0, if not try sudo hcitool -a to see inactive devices and try to run sudo hciconfig hci0 up to bring them up -
sudo hcitool scanning- use this to get a list of bluetooth enabled client devices, watch out for your dive computer and remember the MAC address shown there -
sudo bluez-simple-agent hci0 10:00:E8:C4:BE:C4- this will pair your dive computer with the bluetooth stack of your computer, copy/paste the MAC address from the output of hcitool scanning
Unfortunately on Linux binding to a communication device has to be done manually by running:
-
sudo rfcomm bind /dev/rfcomm0 10:00:E8:C4:BE:C4- bind the dive computer to a communication device in your computer, in case rfcomm is already taken just use rfcomm1 or up, please copy/paste the MAC address from the output of hcitool scanning, the MAC shown in here will not work for you.
For downloading dives in Subsurface you have then to specify /dev/rfcomm0
as device name to use.
11. APPENDIX B: Dive Computer specific information for importing dive information.
11.1. Import from a Uemis Zurich
|
|
Things are very similar to a normal USB-connected dive computer when downloading dives from a Uemis Zurich dive computer (which certainly is one of the ones that DO recharge when connected to the USB port). The main difference is that you don’t enter a device name, but instead the location where the UEMISSDA file system is mounted once you connect the dive computer. On Windows this is a drive letter ( often E: or F:), on a Mac this is /Volumes/UEMISSDA and on Linux systems this differs depending on the distribution that you use. On Fedora it usually is /var/run/media/<your_username>/UEMISSDA. In all cases Subsurface should suggest the correct location in the drop down list. |
Once you have selected this as device name you can download the dives from the Uemis Zurich. One technical issue with the Uemis Zurich download implementation (this is a firmware limitation, not a Subsurface issue) is that you cannot download more than about 40-50 dives without running out of memory on the SDA. This will usually only happen the very first time you download dives from the Uemis Zurich - normally when downloading at the end of a day or even after a dive trip, the capacity is sufficient. If Subsurface displays an error that the dive computer ran out of space the solution is straight forward. Disconnect the SDA, turn it off and on again, and reconnect it. You can now retry (or start a new download session) and the download will continue where it stopped the last time you tried. You may have to do this more than once, depending on how many dives you have stored on your dive computer.
At this point Subsurface downloads most of the information that is stored on the SDA, including information about dive spots and equipment. Buddy information is not yet downloaded.
11.2. Importing dives from Heinrichs Weikamp DR5
|
|
When mounted as a USB drive the Heinrichs Weikamp DR5 saves a single UDDF file for every dive. Mark all the dives you’d like to import or open. Note: The DR5 does not seem to store gradient factors nor deco information, so for Subsurface it is not possible to display them. Adjust the gradient factors in the Tec Settings in Subsurface to generate a deco overlay in the _ Subsurface_ Dive Profile panel to get deco displayed but please note that the deco calculated by Subsurface will most likely differ from the one displayed on the DR5. |
11.3. Import from Shearwater Predator using bluetooth
|
|
Using a Shearwater Predator you may be able to pair Bluetooth but then encounter issues when downloading, showing errors like Slip RX: unexp. SLIP END on the Predator. This might also be seen, when using other dive log software and operating systems than Linux. We have no detailed idea about the source and how to fix this, but it is reported to be solved sometimes by one of these steps: |
-
use the bluetooth dongle which came with the Shearwater Predator instead of the built-in one of your computer
-
switch to different bluetooth drivers for your hardware
-
switch off WiFi while using Bluetooth
12. APPENDIX C: Exporting Dive log information from external dive log software.
The import of dive log data from external dive log software is mostly performed using the dialogue found by selecting Import from the Main Menu, then clicking on Import Log Files. This is a single-step process, more information about which can be found here. However, in some cases, a two-step process may be required:
-
Export the forieign dive log data to format that is accessible from Subsurface.
-
Import the accessible dive log data into Subsurface.
This appendix provides some information about approaches to export dive log data from foreign dive log software. The procedures below mostly apply to Linux and/or Windows.
12.1. Exporting dives from Suunto Divemanager 3 (DM3)
-
Start Suunto Divemanager and log in with the name containing the logs
-
Do not start the import wizard to import dives from your computer.
-
In the navigation tree on the left side of the program-window, select your dives.
-
Within the list of dives, select the dives you would like to import later:
-
To select certain dives: hold ctrl and click the dive
-
To select all dives: Select the first dive, hold down shift and select the last dive
-
-
With the dives marked, use the program menu File → Export
-
The export pop-up will show
-
Within this pop-up, there is one field called Export Path.
-
Click the browse button next to the field Export Path
-
A file-manager like window pops up
-
Navigate to the directory where you want to store the Divelog.SDE file
-
Optionally change the name of the file you want to save
-
Click Save
-
-
You are back in the Export pop-up. Press the button Export
-
-
Your dives are now exported to the file Divelogs.SDE.
12.2. Exporting dives from Suunto Divemanager 4 (DM4)
To import divelog from Suunto DM4, you need to locate the DM4 database where the dives are stored. You can either look for the original database or take a backup of the dives. Both methods are described here.
Locating the Suunto DM4 database:
-
Start Suunto DM4
-
Select Help → About
-
Click Copy after text Copy log folder path to clipboard
-
Now open Windows Explorer
-
Paste the address to the path box at the top of the File Explorer
-
The database is called DM4.db
Backing up Suunto DM4:
-
Start Suunto DM4
-
Select File - Create backup
-
From the file menu select the location and name for the backup, we’ll use DM4 in here with the default extension .bak
-
Click Save
-
Your dives are now exported to the file DM4.bak
12.3. Exporting from Mares Dive Organiser V2.1
Mares Dive Organiser is a Windows application. The dive log is kept as a Microsoft SQL Compact Edition data base with a .SDF filename extension. The data base includes all Dive Organiser-registered divers on the particular computer and all Mares dive computers used. Since Mares utilise proprietory Windows software not compatible with multi-platform software, these dive logs cannot be directly imported into Subsurface. The safest way to obtain a copy these dive data base is to export the information to another compatibale format which can be imported into Subsurface.
-
Within Dive Organiser, select Database → Backup from the main menu and back up the data base to the desk top. This creates a zipped file DiveOrganiserxxxxx.dbf.
-
Rename the file to DiveOrganiserxxxxx.zip. Inside the zipped directory is a file DiveOrganiser.sdf.
-
Extract it from the zipped folder to your Desktop.
12.4. Exporting dives from DivingLog 5.0
Unfortunately DivingLog XML files give us no indication on the preferences set on your system. So in order for Subsurface to be able to successfully import XML files from DivingLog you first need to make sure that your copy of DivingLog is configured to use the Metric system (you can easily change this in File → Preferences → Units and Language by clicking the Metric button). Then do the following:
-
In Divinglog open the File → Export → XML menu
-
Select the dives that you want to export
-
Click on the export button and select the filename