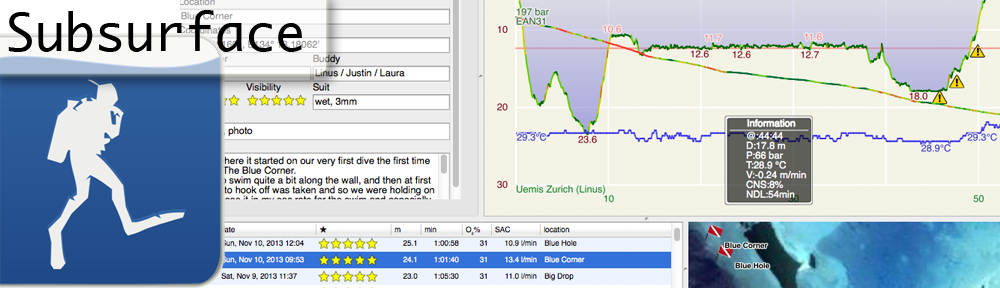
MANUAL DE USUARIO
Autores: Willem Ferguson, Jacco van Koll, Dirk Hohndel, Reinout Hoornweg, Linus Torvalds, Miika Turkia, Amit Chaudhuri, Jan Schubert, Salvador Cuñat, Pedro Neves
Versión 4.5, Septiembre 2015
Bienvenido como usuario de Subsurface, un avanzado programa de registro de inmersiones con extensa infraestructura para describir, organizar e interpretarbuceos en apnea o con botella. Subsurface ofrece muchas ventajas sobre otras soluciones de software similares:
-
¿Necesitas una forma flexible de registrar inmersiones usando equipo recreativo, incluso aunque no uses ordenador?
-
¿Utilizas dos ordenadores de buceo diferentes, cada uno con su software propietario para descargar los diarios de buceo? ¿Buceas con reciclador y con circuito abierto o equipo recreativo? ¿Usas un bottom-timer junto a un ordenador de buceo? Subsurface ofrece una interfaz estándar para descargar diarios de buceo desde todas estas piezas de equipo y para almacenarlos y analizarlos en un sistema unificado.
-
¿Usas más de un sistema operativo? Subsurface es totalmente compatible con Mac, Linux y Windows permitiéndote acceder a tu registro de buceo de de la misma forma desde cualquiera de estos sistemas operativos.
-
¿Utilizas Linux o Mac pero tu ordenador de buceo solo tiene software basado en Windows para descargar la información de buceo (p.e. Mares)? Subsurface te proporciona una manera de almacenar y analizar las inmersiones en otro sistema operativo.
-
¿Necesitas un planificador de inmersiones gráfico que sea intuitivo, tenga en cuenta las inmersiones ya guardadas y se integre con ellas?
-
¿Necesitas una forma de guardar tus divelogs en internet, que te permita visualizarlo desde cualquier parte, simplemente usando un navegador web?
Hay binarios disponibles para PCs con Windows (XP o posterior), Macs basados en Intel (OS/X) y muchas distribuciones de Linux. Subsurface puede compilarse para muchas otras plataformas de hardware y entornos de software en los que estén disponibles Qt y libdivecomputer.
El ámbito de este documento es el uso del programa Subsurface. Para instalar el software, consulta la página Descargas en la web. Por favor, comenta los problemas que tengas con este programa enviando un mail a nuestra lista de correo e informa de fallos en nuestro bugtracker. Para instrucciones acerca de como compilar el software y (en caso necesario) sus dependencias, por favor, consulta el archivo INSTALL incluido con el código fuente.
Audiencia: Buceadores recreativos, Buceadores en apnea, Buceadores técnicos, Buceadores profesionales.
1. Utilizar este manual
Cuando se abre desde dentro de Subsurface este manual no tiene controles externos. Sin embargo, una función BUSCAR es importante. Se activa pulsando control-F en el teclado. Aparecerá una ventana de texto al pié de la ventana. Utilízala para buscar cualquier término en el manual.
2. La Encuesta de Usuarios
Para poder desarrollar Subsurface de una forma que sirva a sus usuarios de la mejor manera posible, es importante tener alguna información de los mismos. Al abrir Subsurface tras haberlo usado una semana más o menos, se desplegará una encuesta al usuario. Es completamente opcional y el usuario controla que datos se enviarán al equipo de desarrollo de Subsurface, si es que se envía alguno. Cualquier dato que el usuario decida enviar será extremadamente útil, y solo se usará para dirigir el desarrollo futuro y personalizar el software a medida de los usuarios de Subsurface. Si se completa la encuesta o se hace clic en la opción "No preguntarme de nuevo, será la última comunicación de esta naturaleza que se reciba. Sin embargo, si cambian nuestros hábitos o los de Subsurface y se desea volver a enviar la encuesta, se puede hacer lanzando Subsurface desde la línea de comandos con la opción --survey.
3. Empezar a usar el programa
La ventana Subsurface está, habitualmente, dividida en cuatro paneles con un Menú principal (Archivo Importar Registro Vista Ayuda) en la parte superior (en Windows y Linux) o en la parte superior de la pantalla (en Mac y Ubuntu Unity). Los cuatro paneles son:
-
La Lista de inmersiones abajo a la izquierda. Contienen una lista de todos los buceos en tu registro. Puedes seleccionar y resaltar una inmersión de la lista haciendo clic sobre ella. En casi todos los casos también se pueden utilizar las teclas de cursor arriba/abajo para cambiar de inmersión. La Lista de Inmersiones es una herramienta importante para manipular un diario de inmersiones.
-
El Mapa abajo a la derecha, muestra los lugares de buceo del usuario en un mapamundi y aparece centrado en el punto de la última inmersión seleccionada de la Lista de Inmersiones.
-
La Información arriba a la izquierda, presentando información más detallada de la inmersión seleccionada en la Lista de inmersiones, incluyendo algunas estadísticas de la inmersión seleccionada o de todas las inmersiones resaltadas.
-
El Perfil de la inmersión arriba a la derecha, muestra un perfil gráfico del buceo seleccionado en la Lista de inmersiones.
Los divisores que hay entre los paneles pueden arrastrarse para modificar el tamaño de cualquiera de ellos. Subsurface recuerda la posición de los divisores, así, la próxima vez que se inicie Subsurface utiliza las posiciones utilizadas la vez anterior.
Si se selecciona una única inmersión en la Lista de inmersiones, se muestra su ubicación, información detallada y su perfil en sus paneles respectivos. Por otra parte, si uno selecciona más de un buceo, el último resaltado actuará como inmersión seleccionada, pero los datos resumidos de las inmersiones resaltadas se mostrarán en la pestaña Estadísticas del panel Información (máximas, mínimas y medias de profundidades, duraciones, temperaturas del agua, consumos de gases; el tiempo total y el número de inmersiones seleccionadas).

El usuario puede elegir cual de los cuatro paneles se mostrará seleccionando la opción Vista en el menú principal, la cual le presentará varias opciones de visualización:
Todo: muestra los cuatro paneles como en la captura de pantalla de arriba.
Lista de inmersiones: Solo muestra la lista de buceos.
Perfil: Muestra solo el perfil de inmersión del buceo seleccionado.
Info: Solo muestra las notas sobre la última inmersión seleccionada y estadísticas para todas las resaltadas.
Globo: Solo muestra el mapamundi centrado en la última inmersión seleccionada.
Como muchas otras funciones que pueden accederse desde el Menú Principal, estas opciones también pueden lanzarse utilizando atajos de teclado. Los atajos para un sistema en particular se muestran con un subrallado en las entradas del menú. Ya que los diferentes Sistemas Operativos y el lenguaje seleccionado por el usuario pueden hacer que Subsurface utilice diferentes atajos, no intentaremos listarlos en este manual.
Al iniciar el programa por primera vez no muestra ninguna información. Esto se debe a que el programa no tiene ninguna información disponible. En las secciones siguientes se describirán los procedimientos para crear un nuevo registro.
4. Crear un nuevo diario
Selecciona Archivo → Nuevo Registro en el menú principal. Todos los datos de buceo existentes se borran para poder añadir nueva información. Si hubieran datos no guardados en un diario abierto, al usuario se le preguntará si desea guardar el diario abierto antes de crear uno nuevo.
5. Guardar información en el diario de buceo
Ahora que se ha creado un nuevo diario, es simple añadirle datos de buceo. Subsurface permite varias maneras distintas de añadir información a un diario, todas las cuales las veremos en detalle en las secciones siguientes.
1) Si el usuario tiene un diario en papel, una hoja de cálculo u otra forma de diario manual, se pueden añadir los datos de una de estas formas:
-
Introducir la información de buceo a mano. Esto es útil si el buceador no usa un ordenador de buceo y las inmersiones se guardaban en un diario escrito. Ver Introducir información de buceo a mano.
-
Importar datos de buceo que se han guardado bien como hoja de cálculo o bien como un archivo CSV. Ver el APÉNDICE D: Exportar una hoja de cáculo a formato CSV y el texto Importar buceos de archivos CSV creados a mano.
2) Si el usuario ya tiene inmersiones registradas con un ordenador de buceo, el perfil de profundidad del buceo y otra gran cantidad de información ya está disponible.Estas inmersiones pueden importarse de las siguientes formas:
-
El propio ordenador de buceo. Ver Importar nueva información desde un ordenador de buceo)
-
Software propietario distribuido por los fabricantes de los ordenadores de buceo. Ver Importar información de inmersiones de otras fuentes u otros formatos de datos.
5.1. Introducir información de buceo a mano
Este es habitualmente el caso para inmersiones sin ordenador de buceo. La unidad básica de información en Subsurface es una inmersión. La información más importante en un diario de inmersiones incluye, habitualmente, el tipo de inmersión, fecha, hora, duración, profundidad, los nombres de los compañeros de buceo o el dive master o el guía, y algunas anotaciones acerca de la inmersión. Subsurface puede conservar mucha más información por cada inmersión. Para añadir una inmersión a un registro de buceo, selecciona Registro → Añadir Inmersión en el menú principal. El programa muestra entonces tres paneles para introducir información: Dos pestañas en el panel Información (Notas y Equipo), así como el panel perfil que muestra un perfil gráfico de cada buceo. Estos paneles estan marcados respectivamente como A, B y C en la figura de abajo. Ahora veremos cada una de las pestañas usadas para introducir la información.

Al editar un campo de los paneles Notas o Equipo, Subsurface entra en el modo de edición. Esto se indica con el mensaje en un recuadro azul en la parte de arriba del panel Notas. Este mensaje se muestra en todos los paneles dependientes de Notas mientras se esté en modo de edición.

El botón Aplicar cambios solo debería utilizarse cuando todas las partes de la inmersión hayan sido rellenadas. Cuando se introduzcan inmersiones a mano, deberían haberse completado las pestañas Información, Equipo y Perfil antes de guardar la información. Al seleccionar el botón Aplicar cambios, se guarda en memoria una copia local de la información. Al salir de Subsurface, el programa preguntará de nuevo, esta vez si se guarda el diario completo en el disco o no.
5.1.1. Crear un perfil de inmersión
EL Perfil de la Inmersión (una representación gráfica de la profundidad de buceo en función del tiempo) se muestra en el panel de arriba a la derecha de la ventana de Subsurface . Cuando se añade manualmente una inmersión a un diario, Subsurface presenta un perfil por defecto que necesita modificarse para representar mejor el buceo que se está describiendo.
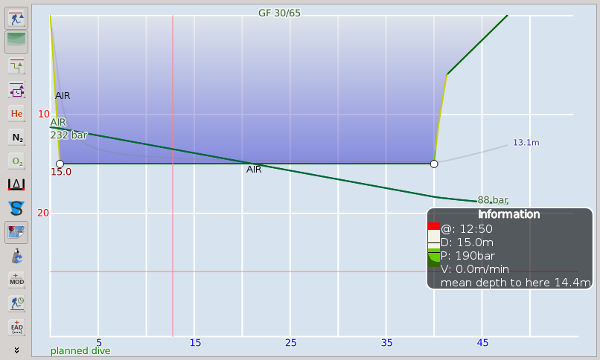
Modificar el perfil de la inmersión: Cuando se mueve el cursor por el perfil, su posición se indica por dos líneas de colores (roja y verde), como se muestra a continuación. La profundidad y el tiempo se indican en el cajetín negro de información. Las unidades (métricas/imperiales) de los ejes vienen determinadas por los ajustes de las Preferencias. El perfil de la inmersión comprende varios segmentos definidos por puntos de referencia (puntos en blanco en el perfil, como los que se muestran arriba). La profundidad por defecto es de 15m. Si la profundidad de la inmersión fue de 20m, el usuario tiene que arrastrar los puntos de referencia adecuados hacia abajo hasta que representen los 20m. Para añadir un punto hay que hacer doble clic en cualquier segmento. Para borrar un punto de referencia, hacer clic-derecho sobre él y seleccionar "Borrar este punto" del menú contextual. También se necesitará arrastrar los puntos para representar una duración adecuada del buceo. A continuación hay un perfil de inmersión que representa un buceo a 20m durante 30 minutos, seguido de una parada de seguridad de 5 minutos a 5m.
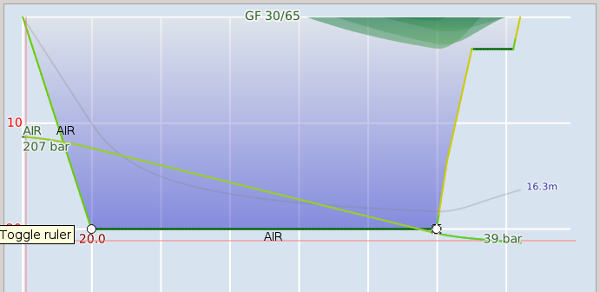
Especificar la composición del gas: La composición del gas usado se indica claramente a lo largo de los segmentos del perfil. Esta resulta, por defecto, en la primera mezcla de gases especificada en la pestaña Equipo, que era aire en el caso del perfil ilustrado arriba. Las mezclas de gases de los segmentos del perfil pueden editarse, Esto se hace clicando en la descripción del gas para un punto de referencia concreto y eligiendo la mezcla apropiada del menú contextual. Cambiar el gas de un punto de referencia afecta al gas mostrado a la izquierda a la izquierda del punto. Nótese que únicamente los gases definidos en la pestaña Equipo aparecen en el menú contextual (ver imagen a continuación).
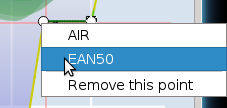
Habiendo sido definido el perfil, se deben añadir más detalles para tener un registro más completo del buceo. Para hacer esto, deberían utilizarse las pestañas Notas y Equipo arrriba a la izquierda en la ventana de Subsurface. Haz clic en este enlace para ver instrucciones acerca del uso de estas pestañas.
5.2. Importar nueva información desde un ordenador de buceo
5.2.1. Conectar e importar datos desde un ordenador de buceo.
El uso de ordenadores de buceo permite recoger una gran cantidad de información de cada inmersión, por ejemplo un registro detallado de la profundidad, duración, ratios de ascenso/descenso y de presiones parciales de los gases. Subsurface puede capturar esta información y presentarla como parte de la información de la inmersión. Subsurface puede obtener información de un amplio abanico de ordenadores de buceo, la última lista de los cuales puede encontrarse en: Ordenadores de buceo soportados.
|
|
Algunos ordenadores de buceo consumen más energía cuando están en modo comunicación-PC. Esto puede descargar la batería del ordenador de buceo. Así pues, recomendamos que el usuario verifique si su ordenador está recargando mientras está conectado al puerto USB de un PC. Por ejemplo, varios ordenadores Suunto y Mares no recargan a través de de la conexión USB. Los usuarios deberían consultar el manual de su ordenador de buceo si no están seguros de si recargará o descargará sus baterías mientras está conectado al puerto USB. |
Para importar información desde un ordenador de buceo al PC con Subsurface es necesario que ambas piezas de equipo estén comunicadas. Esto requiere ajustar el puerto de comunicaciones (o el punto de montaje) del PC con Subsurface que conecta con el ordenador de buceo. Para poder ajustar esta comunicación, es necesario encontrar la información adecuada para indicar a Subsurface donde y como importar la información. El Apéndice A proporciona información técnica para ayudarte a conseguir esto en diferentes sistemas operativos y el Apéndice B contiene información específica de ordenadores de buceo.
Ahora es el momento de conectar el ordenador de buceo al PC del usuario, para lo que hay que seguir estos pasos:
-
Conectar el cable de conexión a un puerto USB libre (o activar la conexión infrarroja o bluetooth como describiremos más adelante en este manual).
-
Poner el ordenador de buceo en modo de comunicación con PC. Consulta el manual de tu ordenador de buceo en concreto.
-
En Subsurface, desde el Menú principal, seleccionar Importar → Importar del ordenador de buceo. Aparecerá el diálogo A en la figura a continuación:
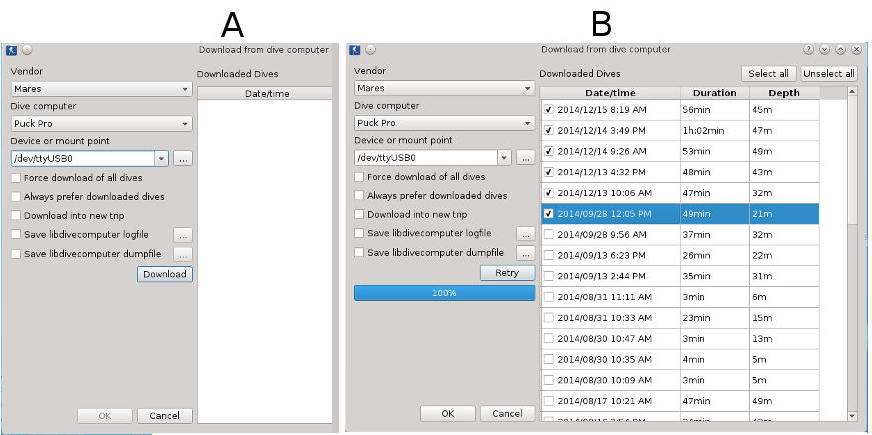
Los ordenadores de buceo tienden a mantener un cierto número de inmersiones en su memoria, incluso cuando estas inmersiones ya han sido importadas a Subsurface. Por este motivo Subsurface solo importa buceos que no han sido descargados previamente, si el ordenador de buceo lo permite. Esto hace que el proceso de descarga sea más rápido en la mayoría de ordenadores de buceo y ahorra batería en el ordenador (por lo menos en aquellos que no cargan mientras están conectados vía USB).
-
El diálogo tiene dos listas desplegables, Vendedor y Ordenador de buceo. En la lista desplegable Vendedor se selecciona la marca del ordenador, p.e. Suunto, Oceanic, Uwatec, Mares. En el desplegable Ordenador de buceo, se selecciona el modelo del ordenador, p.e. D4 (Suunto), Veo200 (Oceanic) o Puck (Mares).
-
El desplegable Dispositivo o punto de montaje contiene el nombre del puerto USB o Bluetooth que Subsurface necesita conocer para comunicarse con el ordenador de buceo. Debe seleccionarse el nombre de puerto apropiado. Consultar el Apéndice A y Apéndice B para detalles técnicos de como encontrar la información apropiada sobre puertos, para un ordenador en concreto y, en algunos casos, como hacer los ajustes correctos al Sistema Operativo del ordenador que ejecuta Subsurface.
-
Si todas las inmersiones del ordenador de buceo han de descargarse, hay que seleccionar la casilla Forzar descarga de todas las inmersiones. Normalmente Subsurface solo descarga las inmersiones posteriores a la fecha/hora de la última inmersión del panel Lista de inmersiones. Si una o más de sus inmersiones en Subsurface se han borrado accidentalmente o si hay buceos más antiguos que todavía necesitan descargarse del ordenador de buceo, debe activarse esta casilla. Algunos ordenadores (p.e. Mares Puck) no facilitan una lista de contenido antes de la descarga para poder seleccionar solo las inmersiones nuevas. En consecuencia, para estos ordenadores de buceo, se descarga la totalidad de los buceos.
-
Si se ha seleccionado la casilla Preferir siempre inmersiones descargadas y, durante la descarga, existen inmersiones con idénticas fechas/horas en el ordenador de buceo y en el panel Lista de inmersiones de Subsurface , se sobrescribirá la inmersión de Subsurface con los datos del ordenador de buceo.
-
NO seleccionar las casillas etiquetadas Guardar registro de libdivecomputer y Guardar volcado de libdivecomputer. Estas opciones se utilizan como herramientas diagnósticas cuando se experimentan problemas con las descargas (ver a continuación).
-
Ahora pulsar el botón Descargar. Con la comunicación establecida puede verse como se transfiere la información del ordenador de buceo. Dependiendo del ordenador de buceo y/o el número de inmersiones guardadas, esto podría llevar algún tiempo. El usuario debe ser paciente. El diálogo Descarga muestra una barra de progreso en la parte inferior de la ventana (en algunos ordenadores de buceo la información del progreso puede ser imprecisa al no poder determinarse cuantos datos había hasta haberse descargado). Tras una descarga correcta, aparecerá el diálogo B de la imagen anterior. Las inmersiones descargadas aparecen en una tabla en el lado derecho del diálogo. Cada inmersión se sitúa en una fila en la que se muestra la fecha, la duración y la profundidad. Junto a cada buceo hay una casilla seleccionable. Marca todas las inmersiones que deban trasladarse a la Lista de Inmersiones. Luego pulsa el botón Aceptar en la parte de abajo del diálogo. En el caso de la imagen anterior, las últimas seis inmersiones han sido seleccionadas y se transferirán a la lista. Todas las inmersiones importadas aparecen en la Lista de inmersiones ordenadas por fecha y hora. Es el momento de desconectar y apagar el ordenador de buceo para ahorrar batería.
-
Si hubiera algún problema de comunicación con el ordenador de buceo, se mostraría un mensaje de error similar a este: "No puedo abrir /dev/ttyUSB0 Mares (Puck Pro)". Ver el texto en la figura a continuación.
5.2.2. Conectar Subsurface con ordenadores de buceo con Bluetooth
Bluetooth se está convirtiendo en una forma cada vez más común de comunicación entre los ordenadores de buceo y Subsurface. Por ejemplo, este mecanismo se usa en el Shearwater Petrel Mk2 o el OSTC3. Subsurface proporciona un interfaz Bluetooth muy independiente del sistema operativo utilizado. Ajustar Susburface para comunicación con Bluetooth requiere cuatro pasos:
-
Asegurarse de que Bluetooth está activado en el ordenador que ejecuta Subsurface.
-
Asegurarse de que Subsurface localiza el adaptador Bluetooth del ordenador.
-
Asegurarse de que el Bluetooth del ordenador de buceo está está en modo descarga y es visible.
-
Asegurarse de que Subsurface está emparejado con el ordenador de buceo.
Abre el diálogo de descarga seleccionando Import → Importar del ordenador de buceo desde el Menú Principal. Si se selecciona la casilla etiquetada "Elegir modo de descarga Bluetooth" , aparecerá el diálogo que se muestra a continuación.
5.2.3. En Linux o MacOS

En plataformas Linux o MacOS el nombre del ordenador con Subsurface se muestran en el lado derecho. En el lado izquierdo, si el ordenador tiene conectado más de un dispositivo Bluetooth, se puede seleccionar cual se desea conectar a Subsurface. Bajo la dirección se muestra el estado del adaptador (activado/desactivado) y puede cambiarse pulsando el botón Activar/desactivar.
Si no se muestra la dirección Bluetooth, es que Subsurface no localiza el dispositivo Bluetooth del ordenador en que se ejecuta. Asegúrate de que el driver Bluetooth está instalado correctamente y comprueba que se puede usar con otras utilidades Bluetooth como bluetoothctl, bluemoon u otras. Con esto se completaría los primeros dos pasos indicados anteriormente.
Asegúrate de que el ordenador de buceo es visible y se encuentra en modo descarga (Nota del traductor: es posible que este modo aparezca en inglés como "Upload" o su traducción literal "Subida"). Consulta el manual del ordenador de buceo para completar este paso, que sería el tercero de la lista anterior.
Selecciona el botón Buscar en la parte de abajo a la izquierda del diálogo anterior, Tras buscar unos momentos, el ordenador de buceo debería aparecer en la relación (tal vez entre otros dispositivos Bluetooth) de la lista de la izquierda del diálogo (ver imagen anterior). Si no es así, pulsa el botón, Limpiar y efectúa una nueva búsqueda utilizando el botón Buscar. Si Subsurface "ve" el ordenador de buceo, la línea de la lista contendrá el nombre del dispositivo, su dirección y su estado de emparejamiento. Si el dispositivo no está emparejado y tiene un fondo rojo, se puede abrir un menú contextual seleccionando su línea y pulsando clic-derecho. Pulsa el botón Emparejar y espera a que se complete la tarea.
Después de que los dispositivos se hayan emparejado, se puede pulsar el botón Guardar. Esto cerrará el diálogo. Ahora pulsa Descargar en el diálogo Descargar del ordenador de buceo que debería permanecer abierto. Los buceos descargado se mostrarán en el lado derecho de la ventana de descarga.
5.2.4. En Windows

En plataformas Windows no está disponible la sección de detalles de los dispositivos Bluetooth. Para iniciar correctamente un escaneo pulsando el botón Buscar , comprueba que el dispositivo Bluetooth del ordenador con Subsurface está activado.
El paso del emparejado se efectúa de forma automática durante el proceso de descarga. Si los dispositivos no se han emparejado nunca, el sistema te pedirá permiso y mostrará un mensaje en el lado derecho de la pantalla: Añadir un dispositivo. Pulsa para configurar tu dispositivo DC. Siempre debes autorizar el emparejado. Tras haber seleccionado uno de los dispositivos encontrados, pulsa Guardar. Finalmente, selecciona el botón Descargar del diálogo de descargas y espera a que se complete el proceso.
|
|
Hay que tener en cuenta que, actualmente, Subsurface solo funciona con adaptadores Bluetooth locales que usen Microsoft Bluetooth Stack. Si el dispositivo local usa drivers Widcomm, Stonestreet One Bluetopia Bluetooth o BlueSolei no funcionará. |
Un mensaje de aviso en la parte inferior izquierda de la Selección de dispositivos Bluetooth remotos muestra detalles del estado actual del agente Bluetooth. Si se desea seleccionar otro ordenador de buceo utilizando la Selección de dispositivo Bluetooth remoto pulsa el botón con tres puntos de Elegir modo de descarga _Bluetooth.
|
|
EN CASO DE PROBLEMAS: Si el adaptador Bluetooth del ordenador con Subsurface se cuelga y el proceso de descarga falla repetidamente, desempareja los dispositivos y repite los pasos indicados anteriormente. Si a pesar de ello se sigue sin tener éxito, el Apéndice A contiene información para ajustar manualmente e inspeccionar la conexión Bluetooth con Subsurface. |
5.2.5. Cambiar el nombre de un ordenador de buceo
Es posible que sea necesario distinguir entre diferentes ordenadores de buceo usados para cargar inmersiones en Subsurface. Por ejemplo, si el ordenador del compañero es de la misma marca y modelo que el del usuario y los diarios de ambos se cargan en el mismo PC con Subsurface, puede que se quiera llamar a uno "Suunto D4 de Alice" y al otro "Suunto D4 de Bob". Por otro lado, puede que un buceador técnico utilice dos o más ordenadores de buceo del mismo modelo, este caso podría ser prudente llamar a uno "Suunto D4 (1)" y al otro "Suunto D4 (2)".
Esto se hace fácilmente en Subsurface. Desde el Menú Principal, se selecciona Registro → Editar nombres de dispositivos. Se abrirá un diálogo en el que se indica el modelo actual, su ID y un nombre para el ordenador de buceo utilizado para cargar inmersiones. Se edita el campo del nombre al que se quiera asignar al ordenador. Tras guardar el nombre, en el perfil de la inmersión aparecerá el nombre que se haya asignado a ese dispositivo en particular en lugar del modelo, permitiendo una identificación de dispositivos más fácil.
5.2.6. Actualizar la información de buceo importada del ordenador.
Con los buceos descargados en la Lista de inmersiones, la información del ordenador no está completa y es necesario añadir más detalles para tener un registro más detallado de las inmersiones. Para ello se usan las pestañas Notas y Equipo arriba a la izquierda de la ventana de Subsurface.
Notas
El usuario debe añadir información a mano para poder tener un registro más completo. La información a continuación es casi idéntica para inmersiones creadas manualmente y para inmersiones descargadas del ordenador.
En algunos casos, se debe proporcionar la fecha y la hora de la inmersión, por ejemplo al crear un buceo a mano o cuando un ordenador no facilita la fecha y la hora de la inmersión (habitualmente la fecha y hora del buceo, la mezcla de gases y, la temperatura del agua se obtienen del ordenador de buceo). Si se cambia o edita de alguna manera el contenido de esta pestaña, el mensaje de la barra azul arriba del panel indicará que se está editando el buceo. Si se pulsa en la pestaña Notas, se visualizan los siguientes campos (imagen a la izquierda, a continuación:

La imagen derecha anterior muestra una pestaña Notas llena de información. El campo Hora refleja la fecha y la hora de la inmersión. Clicando la fecha se muestra un calendario desde el que seleccionar la fecha correcta. Pulsa ESC para salir del calendario. La hora y los minutos también pueden editarse clicando en cada uno de ellos y sobreescribiendo la información mostrada.
Temperaturas Aire/Agua: Las temperaturas de aire y agua durante la inmersión se muestran en estos campos a la derecha de la Hora de Inicio. Muchos ordenadores de buceo suministran información sobre la temperatura del agua y este campo puede que ya contenga información obtenida del mismo. Si no se proporciona la temperatura del aire, puede utilizarse la primera lectura del ordenador. En general, suele estar bastante cerca de la temperatura real del aire ya que el cambio en la lectura del sensor de temperatura es bastante lento para seguir los cambios en el entorno. Si fuera necesario, no hay que teclear las unidades de temperatura: Subsurface las suministra automáticamente de acuerdo con las Preferencias (métricas o imperiales).
Ubicación: Aquí se puede introducir el nombre del punto de buceo, p.e. "Tihany, Lake Balaton, Hungary" Los puntos de buceo se gestionan como una parte separada del registro. Tras introducir la información para un punto de buceo en concreto, si se efectúan varios buceos en el mismo lugar, la información se reutiliza sin necesitar toda la información de nuevo. La información existente puede editarse en cualquier momento seleccionando (en el panel Lista de Inmersiones) un buceo efectuado en el lugar deseado y abriendo la información de la ubicación haciendo clic en el botón con el globo a la derecha del nombre del lugar (ver la imagen de arriba a la derecha). Cuando se introduce el nombre de una ubicación, el auto completado de nombres hace que sea fácil seleccionar un punto de buceo que ya exista en el divelog (p.e. al teclear el nombre de un punto de buceo, aparece una lista desplegable mostrando todos los lugares con nombres similares). Si el lugar se ha utilizado antes, pulsa en el nombre preexistente.
Si este punto de buceo no ha sido usado con anterioridad, aparece un mensaje como el siguiente (imagen A a continuación):

Clica el icono + en el lado derecho. Aparecerá un panel para introducir las coordenadas y otra información sobre el lugar que pueda ser importante (imagen B, anterior). Lo más importante son las coordenadas del punto. Hay tres formas de especificarlas:
-
El usuario puede encontrar las coordenadas en el mapamundi situado abajo a la derecha en la ventana de Subsurface. El mapa muestra una barra marrón indicando "Sin datos de ubicación - Mueve el mapa y haz doble clic para fijar la posición del buceo". Al hacer doble clic en el lugar apropiado, la barra marrón desaparece y las coordenadas quedan grabadas
-
Se pueden obtener las coordenadas desde la app Subsurface Companion si se dispone de un dispositivo android o iPhone con GPS y se guardaron las coordenadas del punto de buceo usando ese dispositivo. Pulsa aquí para más información
-
Se pueden introducir las coordenadas a mano, si son conocidas, usando uno de estos cuatro formatos, con la latitud seguida de la longitud:
Formato ISO 6709 Annex D, p.e. 30°13'28.9"N 30°49'1.5"E Grados y minutos decimales, p.e. N30º 13.49760', E30º 49.30788' Grados minutos y segundos, p.e. N30° 13' 29.8" , E30° 49' 1.5" Grados decimales, p.e. 30.22496 , 30.821798
Las latitudes del hemisferio sur se dan con una S, p.e. S30º o con un valor negativo, p.e. -30.22496. De igual forma, las longitudes al oeste se facilita con una W, p.e. W07°, o con un valor negativo, p.e. -7.34323. Algunos teclados no tienen el símbolo °. Puede reemplazarse con una d como en N30d W20d.
Importante: Las coordenadas GPS de un punto están unidas a un nombre, por tanto, añadir coordenadas a inmersiones que no tengan una descripción del lugar causará comportamientos inesperados (Subsurface creerá que todos estos puntos son el mismo e intentará hacer que toas las coordenadas sean iguales).
Introduce cualquier otra información textual sobre el punto de buceo (Descripción y Notas), entonces selecciona Aplicar cambios para guardar la información de este punto de buceo. En una etapa posterior esta información puede editarse pulsando el icono del globo a la derecha del nombre del punto en la pestaña Notas.
Modo de buceo: Esta es una casilla desplegable que permite elegir el tipo de inmersión que se ha realizado. Las opciones son OC (circuito abierto, del inglés "open circuit", el ajuste por defecto, valido para la mayoría de buceos recreativos), Apnea, CCR (rebreather de circuito cerrado, del inglés "closed circuit rebreather") o pSCR (rebreather pasivo de circuito semi-cerrado).
Divemaster: Introducir el nombre del divemaster o el del guía de inmersión. De nuevo, este campo ofrece autocompletado basándose en la lista de divemasters del diario actual.
Compañero: Introducir el nombre(s) del compañero(s) que te acompañaron en la inmersión, separados por comas. También se ofrece autocompletado basada en la lista de compañeros del registro.
Traje: Introducir el tipo de traje de buceo que utilizaste para la inmersión. Como en los casos anteriores está disponible el autocompletado. Los usuarios de traje seco pueden utilizar este campo para registrar que combinación de traje y protección térmica utilizaron.
Valoración: Aquí se puede proporcionar una calificación subjetiva de la inmersión en una escala de 5 puntos, clicando en la estrella correspondiente.
Visibilidad: Igualmente se puede proporcionar una calificación de a la visibilidad que había durante la inmersión en una escala de 5 puntos, clicando la estrella adecuada.
Etiquetas: Se pueden introducir etiquetas (separándolas con comas) que
describan el tipo de inmersión que se efectuó. Algunos ejemplos de etiquetas
habituales son: barco, a la deriva, entrenamiento, cueva, etc. Subsurface
tiene muchas etiquetas predefinidas. De nuevo se ofrece autocompletado, por
ejemplo, si el usuario teclea p, se muestran las etiquetas pecio, piscina
y profunda para que elija entre ellas.
Notas: Teclea aquí cualquier información adicional que desees conservar.
Los botones Aplicar cambios y Descartar cambios se utilizan para guardar toda la información de los campos del panel de Información y del panel de Perfil, por lo que no hay necesidad de usarlos hasta que se ha añadido TODA la información. La imagen al inicio de esta sección muestra un ejemplo de la pestaña Notas rellenadas.
5.2.7. Equipo
La pestaña Equipo permite al usuario introducir información acerca del tipo de botella y gas utilizado, así como el lastre utilizado en una inmersión. El mensaje en azul arriba del panel

indica que la inmersión se está editando. Esta parte de Subsurface es altamente interactiva y la información de botellas y gases que se introduzca determinará el comportamiento del perfil de la inmersión (panel de arriba a la derecha).
Botellas: La información de las botellas se introduce con un dialogo como este:
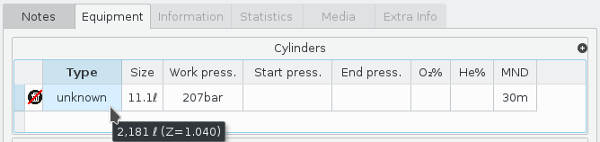
En las inmersiones manuales, esta información ha de ser introducida a mano. En el caso de los ordenadores, a menudo, Subsurface obtiene el gas usado del propio ordenador de buceo insertando automáticamente la composición (% oxigeno) en la tabla. El botón + arriba a la derecha permite al usuario añadir más botellas para esta inmersión. El icono oscuro de papelera le permitirá borrar la información de una botella. Nótese que no se puede borrar una botella si se usa durante el buceo. Una botella puede estar usándose implícitamente, incluso sin un evento de cambio de gas.
Se empieza por seleccionar un tipo de botella. Para ello hay que hacer clic en la casilla Tipo de botella. Esto hará aparecer un botón que puede usarse para mostrar una lista desplegable de botellas.
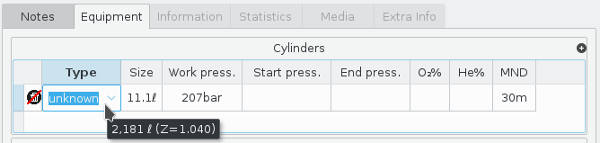
La lista desplegable puede usarse para seleccionar el tipo de botella que utilizó en esta inmersión, o el usuario puede empezar a teclear en la casilla, lo que mostrará las opciones disponibles para las letras introducidas. El Tamaño así como su Presión de trabajo se mostrarán automáticamente en el dialogo.
A continuación es necesario indicar la presión inicial y final del gas usado durante el buceo. Las unidades de presión (métricas/imperiales) corresponden a las fijadas en la elección de preferencias.
Finalmente, hay que introducir la mezcla de gas que se usó. Si se utilizó aire, se puede poner 21% o dejarlo en blanco. Si se usó nitrox o trimix, hay que especificar sus porcentaje de oxigeno y de helio. Se deja en blanco el campo que no corresponda utilizar. Tras teclear la información para la botella, hay que pulsar ENTER en el teclado o hacer clic fuera de la casilla que contiene el cursor. Puede añadirse información para cualquier botella adicional usando el botón + de arriba a la derecha. Aquí hay un ejemplo de descripción completa para una inmersión en la que se han utilizado dos botellas (aire y EAN50):
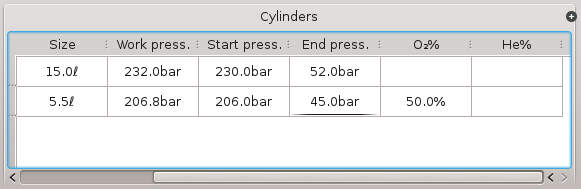
Lastre: Se puede introducir información sobre el sistema de lastre utilizado en una inmersión, usando un dialogo muy similar al de la información de las botellas. Si se pulsa el botón + de arriba a la derecha en el dialogo de lastre, la tabla aparecerá como sigue
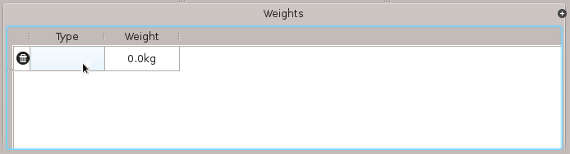
Si se hace clic en el campo Tipo, se accede a una lista desplegable con la flecha:
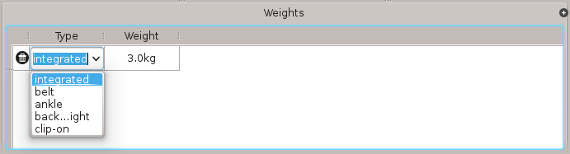
La lista desplegable puede usarse para seleccionar el tipo de sistema de lastre utilizado durante la inmersión, o simplemente teclear en la casilla, con lo que se mostrarán las opciones disponibles para los caracteres introducidos. En el campo Peso se teclea el peso usado durante el buceo. Tras teclear la información se pulsa ENTER en el teclado o se hace clic fuera de la casilla que contiene el cursor. Se puede poner información para más de un sistema de lastre añadiendo otro con el botón + de arriba a la derecha. Se pueden borrar lastres usando el icono de papelera de la izquierda. A continuación, un ejemplo de información para una inmersión con dos tipos de lastre: integrado y cinturón:
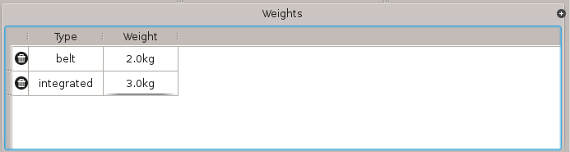
5.2.8. Editar simultáneamente varias inmersiones seleccionadas
METODO 1: Tras descargar inmersiones de un ordenador de buceo, los perfiles de los buceos descargados se mostrarán en el panel "Perfil de la inmersión", así como algunas otras informaciones en las pestañas "Notas" y "Equipo". Sin embargo, otros campos permanecerán vacíos.
Puede resultar útil editar simultáneamente algunos de los campos de las "Notas de la Inmersión" o del "Equipo". Por ejemplo, es posible que un buceador efectuara varias inmersiones en un solo día utilizando el mismo equipo, o en el mismo punto de buceo o con el mismo guía o compañero. En lugar de completar la información de las inmersiones una por una, se pueden seleccionar todos los buceos deseados en la "Lista de Inmersiones" e insertar la información común en las "Notas" y "Equipo".
La edición simultánea solo funciona con campos que no contienen aún ninguna información. Esto significa que si, para una inmersión en concreto, uno de los campos ya ha sido rellenado, no será modificado por la edición simultánea en ese buceo en concreto. Técnicamente, la regla para editar varias inmersiones a la vez es: "si el campo que estamos editando contiene exactamente la misma información en todas las inmersiones que hemos seleccionado, la nueva información introducida se sustituye en todas las inmersiones seleccionadas, de lo contrario solo se cambia la inmersión que estemos editando aunque haya varias seleccionadas.
Esto acelera notablemente el rellenado del divelog después de haber efectuado varios buceos similares.
METODO 2: Hay una forma diferente de hacer lo mismo. Seleccionamos un buceo que contenga toda la información apropiada en las pestañas Notas y Equipo. Entonces, desde el menú principal, seleccionamos Registro → Copiar componentes. Aparecerá una ventana con casillas seleccionables para la mayoría de campos de las pestañas Notas y Equipo. Selecciona los campos a copiar desde la inmersión seleccionada, luego pulsa Aceptar. Ahora selecciona en la Lista de Inmersiones los buceos a los que pegar esta información. Desde el menú principal, selecciona Registro → Pegar componentes. Tras esto, todas las inmersiones seleccionadas contendrán los datos seleccionados previamente de la anterior inmersión.
5.2.9. Añadir Marcas a una inmersión
Muchos buceadores desean anotar en sus inmersiones textos que indiquen sucesos concretos durante el buceo, p.e. "Avistamos delfines" o "Lanzada boya deco". Esto se hace fácilmente:
-
Clic derecho sobre el punto adecuado del perfil de inmersión, se desplegará el menú contextual del perfil. Se selecciona Añadir marca. Una bandera roja aparecerá sobre el perfil en el punto inicialmente seleccionado (ver A a continuación).
-
Clic derecho sobre la bandera roja. Se desplegará el menú contextual (ver B a continuación). Se selecciona Editar nombre.
-
Se mostrará una casilla de texto. Se teclea en ella el texto oportuno para la marca (ver C a continuación). Se selecciona Aceptar, con lo que se guarda el texto asociado a la marca.
-
Cuando el ratón pase sobre el marcador rojo, el texto guardado se mostrará en la parte de debajo del cajetín de información (ver D a continuación).
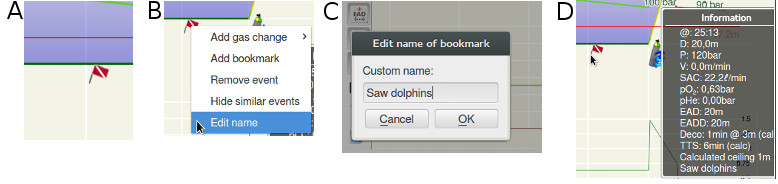
5.2.10. Guardar la información de buceo actualizada
La información introducida en las pestañas Notas y Equipo puede guardarse utilizando los dos botones de arriba a la derecha de la pestaña Notas. Si se pulsa Aplicar cambios los datos del buceo se guardan en la imagen en memoria de la inmersión. Si se pulsa Descartar cambios los datos de buceo recién introducidos se borran de la memoria, aunque el perfil y los datos descargados del ordenador quedarán retenidos. Cuando el usuario salga de Subsurface hay una pregunta final para confirmar si los nuevos datos de deben guardar en caso de no haberlo hecho antes.
5.3. Importar información de inmersiones de otras fuentes u otros formatos de datos
Si el usuario bucea desde hace algún tiempo, es posible que bastantes inmersiones hayan sido registradas usando otro software. No es necesario teclear de nuevo esta información ya que, probablemente, estos diarios puedan importarse a Subsurface. Subsurface puede importar un amplio abanico de diarios de otros softwares de registro. Mientras que algún software se soporta nativamente, en otros casos el usuario debe exportar el(los) diario(s) a un formato intermedio para que pueda ser importado a Subsurface. Actualmente, Subsurface soporta importar archivos CSV de diferentes origenes. Los archivos de APD LogViewer, XP5, Sensus y Seabear están preconfigurados, pero dado que es flexible, los usuarios pueden configurar sus propias importaciones. Diarios creados manualmente (p.e. en hojas de cálculo) también pueden importarse configurando manualmente el CSV. Subsurface también puede importar archivos UDDF y UDCF, usados por algún software y algunos ordenadores de buceo como el H&W DR5 o el XDeep Black BT. Finalmente, para algunos programas de registro como el Mares Dive Organiser, se sugiere exportar los diarios primero a un servicio web como divelogs.de e importarlos desde allí a Subsurface, ya que divelogs.de soporta algunos pocos formatos que Subsurface no puede leer en la actualidad.
Si el formato del otro software está soportado nativamente en Subsurface, debería ser suficiente con seleccionar bien _Importar→Importar archivos de registro, bien Archivo→Abrir registro . Subsurface soporta directamente los formatos de datos de muchos ordenadores de buceo, incluyendo Suunto y Shearwater.
Al importar inmersiones, Subsurface intenta detectar múltiples registros del mismo buceo y mezcla la información lo mejor que puede. Si no existen problemas con las zonas horarias (u otras razones que hagan que la hora de comienzo de las inmersiones sean significativamente diferentes) Subsurface no creará entradas duplicadas. A continuación sigue más información relativa a importar datos a Subsurface
5.3.1. Utilizar el diálogo de importación universal
El importar buceos desde otros programas se hace a través de una interfaz universal que se activa seleccionando Importar desde el menú principal y haciendo clic en Importar archivos de registro. Con ello se mostrará el dialogo A a continuación.
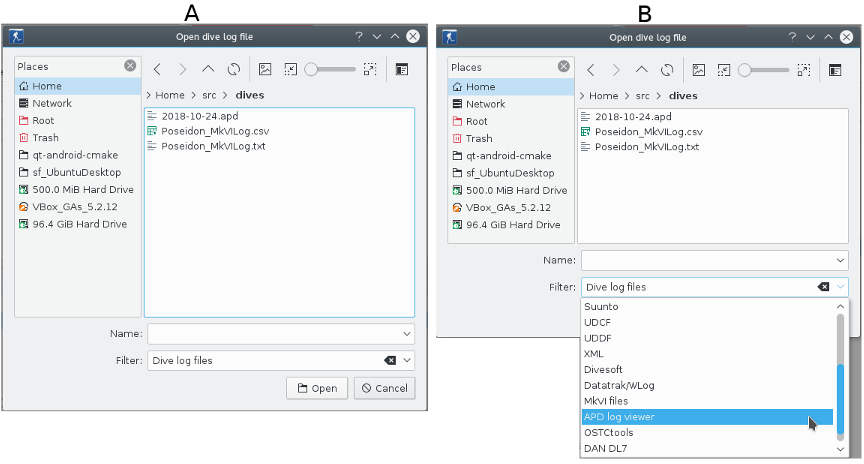
Abajo a la derecha hay un desplegable con una etiqueta por defecto Archivos de registro que da acceso a los diferentes tipos de archivo disponibles para importar directamente, como en el dialogo B anterior. Actualmente son:
-
Diarios en formato XML (DivingLog 5.0, MacDive y varios otros)
-
Archivos de Cochran
-
Diarios en formato UDDF (p.e. Kenozoooid)
-
Diarios en formato UDCF
-
Diarios de CCR Poseidon MKVI
-
Diarios de CCR APD Inspiration/Evolution
-
Diarios de LiquidVision
-
Diarios de divelogs.de
-
Diarios de DataTrak
-
Diarios de OSTCTools
-
JDiveLog
-
Suunto Dive Manager (DM3 y DM4)
-
Diarios en formato CSV (basados en texto o en hojas de cálculo), incluidos diarios de CCR APD.
Seleccionar el archivo correspondiente en la lista del diálogo abre el archivo importado directamente en la Lista de Inmersiones de Subsurface. También están soportados algunos otros formatos, no accesibles desde el diálogo Importar, como se explica a continuación.
5.3.2. Importar desde OSTCTools
OSTCTools es un conjunto de herramientas basadas en Windows de descarga y gestión para la familia de ordenadores OSTC. OSTCTools puede descargar datos de las inmersiones y guardarlos en archivos binarios con extensión .dive . Subsurface puede importar directamente estos archivos utilizando el diálogo de importación universal. Desde la lista desplegable abajo a la derecha, se selecciona la opción correspondiente, lo cual hará visibles los diarios en la lista del panel. Se seleccionan una o varias inmersiones, y se hace click en el botón Abrir. Las inmersiones importadas desde OSTCTools se mostrarán en el panel Lista de inmersiones.
Actualmente, todos los ordenadores de H&W que soporte OSTCTools pueden importarse a Subsurface, esto incluye OSTC, OSTC Mk2, OSTC 2N/2C, OSTC3, OSTC Sport, y, probablemente aunque sin probar, Frog, OSTC2 y OSTC CR.
Por favor, recuerda que OSTCTools no es un auténtico software de registro de diarios de buceo, sino un útil conjunto de herramientas de gestión y análisis para dispositivos OSTC. Así pues, importar inmersiones a Subsurface sólo nos proporcionará datos relativos al ordenador de buceo; el usuario tendrá que completar manualmente el resto de datos que le puedan resultar importantes (compañeros, equipo, notas, etc).
5.3.3. Importar desde Mares Dive Organiser V2.1
Dado que Mares utiliza software propiedad de Microsoft no compatible con aplicaciones multiplataforma, estos diarios no pueden importarse directamente a Subsurface. Los diarios de Mares necesitan ser importados usando un proceso en tres pasos, utilizando www.divelogs.de como mecanismo para extraer la información.
-
Los datos del Mares Dive Organiser necesitan exportarse al escritorio del usuario utilizando una extensión de archivo .sdf. Dirigirse a Apendice C para más información.
-
Los datos deben ser importados entonces desde www.divelogs.de. Se necesita crear una cuenta de usuario en www.divelogs.de, entrar a la página, entonces seleccionar Import Logbook → Dive Organiser en el menú de la izquierda. Hay que seguir cuidadosamente las instrucciones para transferir la información (en formato .sdf) desde la base de datos de Dive Organiser a www.divelogs.de.
-
Finalmente importar las inmersiones desde divelogs.de a Subsurface, utilizando las instrucciones a continuación.
5.3.4. Importar inmersiones desde divelogs.de
Importar información de inmersiones desde divelogs.de es simple, se usa un único diálogo. Se selecciona Importar → Importar desde Divelogs.de en el menú principal. Esto despliega un diálogo (ver figura A abajo a la izquierda). Es necesario introducir un usuario y password para divelogs.de en los campos que se indiquen y luego pulsar el botón Descargar. La descarga desde divelogs.de comienza inmediatamente y se refleja en una barra de progreso de la ventana del diálogo. Al finalizar la descarga se indica el estado de "exito" (ver figura B abajo a la derecha). Se selecciona el botón Aplicar, tras lo cual las inmersiones importadas aparecerán en el panel Lista de Inmersiones.

5.3.5. Importar datos en formato CSV
Se puede utilizar un archivo .csv (valores separados por comas) para importar información de buceo así como perfiles de inmersión (como en el caso de los CCRs APD Inspiration o el Evolution) o como metadatos de buceo (en caso de que el usuario guarde los datos en una hoja de cálculo). El formato CSV es un formato universal simplificado que permite un intercambio facil de información entre difeerentes ordenadores o paquetes de software. Para una introducción a archivos en formato CSV ver Introducción de un buceador a los archivos CSV. Los diarios de Subsurface también pueden exportarse a formato CSV para otro software que lea este formato. Ver el APPENDIX D: Exportar una hoja de cálculo a formato CSV para información que puede resultar útil para importar datos basados en hojas de cálculo a Subsurface.
5.3.6. Importar inmersiones en formato CSV desde ordenadores u otro software
Se puede visualizar un archivo CSV usando un editor de textos ordinario. Se organiza, normalmente, en una sola línea que proporciona las cabeceras (o nombres de campo o encabezamientos) de las columnas de datos, seguidos por los datos a un registro (inmersión en nuestro caso) por línea.
Hay dos tipos de archivo CSV que pueden importarse en Subsurface:
-
Detalles de inmersión CSV: Este formato contiene información similar a la de un típico diario escrito, p.e. fecha, hora, profundidad, duración, nombre de los compañeros y divemaster, y tal vez alguna información sobre botellas, así como algunos comentarios sobre la inmersión. Toda la información sobre un buceo va en una sola línea siguiendo el orden del encabezamiento de las columnas.
-
Perfil de inmersión CSV: Este formato incluye mucha más información sobre una sola inmersión. Por ejemplo, puede haber información a intervalos de 30 segundos indicando la profundidad, la temperatura del agua a esa profundidad y presión de las botellas en ese instante. Cada línea contiene la información de un solo instante durante la inmersión, 30 segundos tras el anterior. Se requieren muchas líneas para completar la información del perfil de profundidad de un buceo. Es un formato utilizado comúnmente para exportar por los equipos de buceo en circuito cerrado (CCR) y muchos paquetes de software que manejan ordenadores de buceo y/o diarios.
Antes de poder importar los datos a Subsurface se necesitan saber algunas cosas sobre los mismos:
-
¿ Que carácter separa las distintas columnas en una línea de datos ? Este separador de campos debería ser una coma (,) un punto y coma (;) o un tabulador. Puede averiguarse abriendo el archivo con un editor de textos. Si se trata de una coma, el carácter será claramente visible entre valores. Si no hay comas a la vista, seguramente esté delimitado por tabuladores.
-
¿ Que columnas de datos necesitamos importar a Subsurface ? ¿ Es un archivo de Detalles de inmersión CSV o de Perfil de inmersión CSV ? Ábrelo con un editor de textos y fíjate en los títulos de las columnas a importar y sus posiciones.
-
¿ Está la información numérica (la profundidad por ejemplo) en unidades métricas o imperiales ?
Armado con esta información, importar en Subsurface es muy fácil. Selecciona Importar→Importar CSV en el menú principal. Aparecerá el siguiente dialogo:
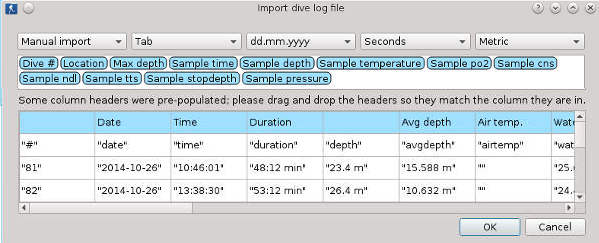
Fíjate que, arriba a la izquierda, hay una lista desplegable que contiene ajustes preconfigurados para algunos de los ordenadores de buceo y paquetes de software más comunes que podemos encontrar los buceadores. Si el archivo CSV que vamos a importar se originó en alguno de estos paquetes o dispositivos, selecciónalo. En otro caso, utiliza la opción Importación manual. El panel de configuración también tiene listas desplegables para especificar el separador de campos adecuado (tabulado, coma o punto y coma), el formato de fecha usado en el CSV, las unidades de tiempo (segundos, minutos o minutos:segundos), así como el sistema de unidades (métrico o imperial) utilizado. Seleccionar las opciones correctas es crítico para importar correctamente los datos.
La última tarea es asegurarse que todas las columnas de datos tienen las cabeceras correctas. La línea superior de la parte blanca de la tabla contiene las cabeceras de columnas encontradas en el archivo CSV. La fila de celdas azules inmediatamente sobre la anterior contiene los nombres que _Subsurface ha entendido. La zona blanca inmediatamente debajo de las listas desplegables contiene los nombres de campos que Subsurface reconoce. Estos nombres están en globos azules que se pueden arrastrar y soltar en las celdas azules a las que correspondan en la parte superior de la tabla. Esto se muestra en la imagen a continuación.
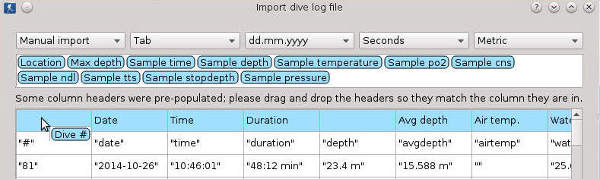
Continua haciendo hasta que todas los encabezamientos de columnas en la fila azul de celdas correspondan a las cabeceras listadas en la parte alta del diálogo. Habiendo completado esta tarea, selecciona el botón OK abajo a la derecha del diálogo. Los datos del archivo CSV se importarán y se mostrarán en el panel Lista de inmersiones.
+[IMPORTANT] La importación CSV tiene un par de advertencias. Se deberían evitar algunos caracteres especiales como el signo &, menor que (<), mayor que (>) y comillas (") como parte de los número o del texto de una casilla. El archivo debería usar el conjunto de caracteres UTF-8, si se usan caracteres no ASCII. También podría causar problemas el tamaño del archivo CSV. Importar 100 buceos de una sola vez (Detalles de inmersión CSV) funciona, pero archivos mayores podrían exceder los límites del analizador utilizado. Si se encontraran problemas al importar CSV sería conveniente probar con un archivo más pequeño solo para asegurarse de que el resto funciona.
5.4. Importar coordenadas GPS con la app Subsurface Companion para teléfonos móviles
Utilizando la app Subsurface Companion en un dispositivo Android o iPhone con GPS, se pueden pasar automáticamente las coordenadas de los puntos de buceo al registro de Subsurface. La app Companion guarda las ubicaciones de buceo en un servidor dedicado basado en internet. Subsurface puede recoger las coordenadas desde este servidor.
Para hacer esto:
5.4.1. Crear una cuenta para la app Companion
-
Registrarse en la página web de Subsurface companion. Se recibirá un correo de confirmación con instrucciones y un DIVERID personal, un largo número que te dará acceso a las capacidades de la app Companion.
-
Descargar la app desde Google Play Store o desde F-Droid.
5.4.2. Utilizar Subsurface companion en un smartphone Android
La primera vez que se utiliza, la app tiene tres opciones:
-
Create a new account. Equivalente a registrase en la página de Subsurface companion utilizando un navegador de internet. Se puede solicitar un DIVERID con esta opción que se recibirá vía correo electrónico y se confirmará a través de la _página web de Subsurface companion para activar la cuenta.
-
Retrieve an account. Si el usuario olvidó su DIVERID recibirá un correo para recuperar el número.
-
Use an existing account. Se pide el DIVERID. La app conserva el DIVERID y no lo vuelve a pedir, a menos que se utilice la opción Disconnect en el menú (ver a continuación).
|
|
En Subsurface el DIVERID también debe marcarse en el panel Preferencias, al que se llega seleccionando Archivo→Preferencias→Predeterminadas desde el menú principal en el propio Subsurface. Esto facilitará la sincronización entre Subsurface y la app Companion. |
5.4.3. Crear nuevas ubicaciones de buceo
Ahora se está preparado para tomar una posición de buceo y enviarla al servidor. La pantalla de Android se verá como lo imagen de abajo a la izquierda (A), pero sin ninguna inmersión.
Tocando el icono "+" de arriba a la derecha se abrirá un menú con tres opciones:
-
Current: Se pedirá un nombre para el lugar (o que se active el GPS si estaba apagado). Tras lo cual se guardará la posición actual.
-
Use map: Esta opción permite al usuario fijar una posición buscándola en un mapamundi. Se muestra un mapamundi(ver B a continuación) sobre el cual indicar la posición con una pulsación larga en la pantalla táctil (si la posición marcada es errónea, simplemente se indica una nueva). A continuación hay que seleccionar el símbolo de chequeo arriba a la derecha. Se mostrará un dialogo que permitirá introducir un nombre para el punto seleccionado y la fecha y hora del buceo (ver C abajo). De cara a importar esta posición de buceo a Subsurface es recomendable fijar la misma hora de inmersión que la marcada por el ordenador de buceo.
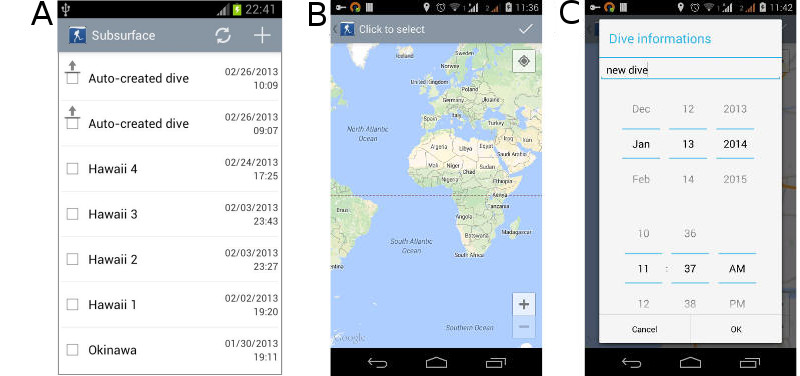
-
Importar desde archivos GPX: El dispositivo android buscará archivos .gpx y mostrará los que se localicen. El archivo que se seleccione se abrirá y se mostrarán las posiciones que contiene. Ahora hay que elegir las ubicaciones correctas y luego seleccionar el símbolo de chequeo arriba ala derecha, tras lo cual las posiciones se enviarán al servicio web y se añadirán a la lista del dispositivo android.
5.4.4. Listas de ubicaciones de buceo
La pantalla principal muestra una lista de ubicaciones de buceo, cada una con un nombre, fecha y hora (ver A debajo). Algunas posiciones pueden tener una flechita sobre la casilla de selección, lo que indica que necesitan remitirse al servidor. Se pueden seleccionar posiciones individuales de la lista. Una posición seleccionada tiene una marca de chequeo en la casilla de selección. Se pueden efectuar operaciones en grupo (como Delete o Send) sobre todas las operaciones seleccionadas a la vez.
Las posiciones de buceo de la lista pueden visualizarse de dos maneras: una lista de ubicaciones o un mapa sobre el que se indican las posiciones. La forma de visualizarla (lista o mapa) se modifica seleccionando Dives arriba a la izquierda de la pantalla (ver A abajo) y luego eligiendo el modo. Si se selecciona una ubicación (en la lista o en el mapa), se abre un panel de edición (ver *C abajo) donde pueden cambiarse algunos detalles.
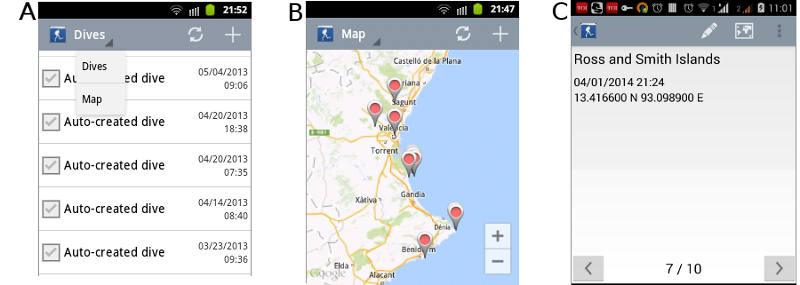
Cuando se pulsa sobre una posición (sin seleccionar la casilla), se mostrarán el nombre del punto, la fecha y hora y las coordenadas GPS, con dos opciones arriba de la pantalla:
-
Edit (lapiz): Permite cambiar el nombre u otras características del punto de buceo.
-
Maps: Muestra el punto de buceo sobre un mapa.
Tras editar y guardar la posición de buceo (ver C abajo), se necesita subirla al servidor, como se explicará a continuación.
5.4.5. Subir puntos de buceo
Hay varias formas de enviar los buceos al servidor; la más fácil es simplemente seleccionar la inmersión (ver la imagen A abajo) y luego pulsar la flecha arriba a la derecha de la pantalla.
|
|
El usuario debe tener cuidado ya que el icono de papelera de la derecha significa exactamente lo que se supone: borra los puntos de buceo seleccionados. |
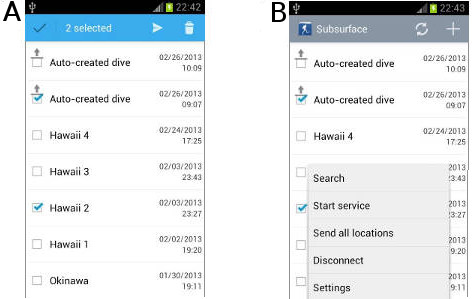
Después de un viaje de buceo usando Companion, todos los puntos de inmersión estarán listos para ser descargados a un diario de Subsurface (ver a continuación).
5.4.6. Ajustes de la Companion app
Seleccionar la opción Settings del menú, resulta en la imagen B de arriba a la derecha.
Server and account
-
Web-service URL. Esta está predefinida (http://api.hohndel.org/)
-
User ID. El DIVERID obtenido al registrarse como indicábamos antes. La forma más fácil de introducirlo es simplemente copiar y pegar desde el correo de confirmación pero, desde luego, el usuario teclearlo carácter a carácter.
Synchronization
-
Synchronize on startup. Si se selecciona, los puntos de buceo del dispositivo android y los del servicio web se sincronizarán cada vez que se inicie la app.
-
Upload new dives. Si se selecciona, cada vez que el usuario añada una ubicación de buceo, se enviará automáticamente al servidor.
Background service
En vez de tomar una sola ubicación de buceo, los usuarios pueden dejar el servicio ejecutándose en segundo plano en tu dispositivo android, tomando continuamente posiciones GPS
Los ajustes, a continuación, definirán el comportamiento del servicio:
-
Min duration. En minutos. La app intentará tomar una posición cada X minutos hasta que el usuario la detenga.
-
Min distance. En metros. Distancia mínima entre dos posiciones.
-
Name template. La plantilla de nombre que usará la app cuando guarde las posiciones.
|
|
¿ Como trabaja el servicio en segundo plano ? Suponiendo que el usuario ha fijado 5 minutos y 50 metros en los ajustes anteriores, la app tomará una posición en la ubicación actual, seguida por otra cada 5 minutos o cada vez que se desplace 50 metros de la posición anterior. Si las siguientes ubicaciones están en el radio de 50 metros de la anterior, no se guardarán. De esta forma, si el usuario no se está moviendo, solo se guarda una posición, pero si se mueve, puede llegar a tener una traza de su viaje al guardar una ubicación cada 50 metros. |
Other
-
Mailing List. El buzón de correo de Subsurface. El usuario enviar mails a la lista de correo de Subsurface.
-
Subsurface website. Un link a la URL de la página de Subsurface.
-
Version. Muestra la versión actual de la app Companion.
Search
Se utiliza para buscar en las ubicaciones de buceo guardadas, por nombre o por fecha y hora.
Start service
Inicia el servicio en segundo plano siguiendo los ajustes previamente definidos.
Disconnect
Esta opción está mal nombrada. "Desconecta" la app del servidor reseteando el DIVERID en la app, y retorna a la primera pantalla desde la que se puede crear una cuenta, reactivar el DIVERID o volver a poner el del usuario. Desconectar puede ser útil si se desea descargar a un dispositivo android posiciones de otro buceador registrado o enviar la posición actual al servidor con el ID de otro buceador registrado.
Send all locations
Esta opción envía todas las posiciones guardadas en el dispositivo android al servidor.
5.4.7. Usar la app Subsurface companion en un iPhone para registra puntos de buceo
El interfaz de iPhone es bastante simple. Se necesita introducir la ID de usuario (obtenida durante el registro) en el espacio reservado para ello, luego seleccionar "Dive in" (ver parte izquierda de la imágen de abajo) y se empieza a recoger información de las ubicaciones.
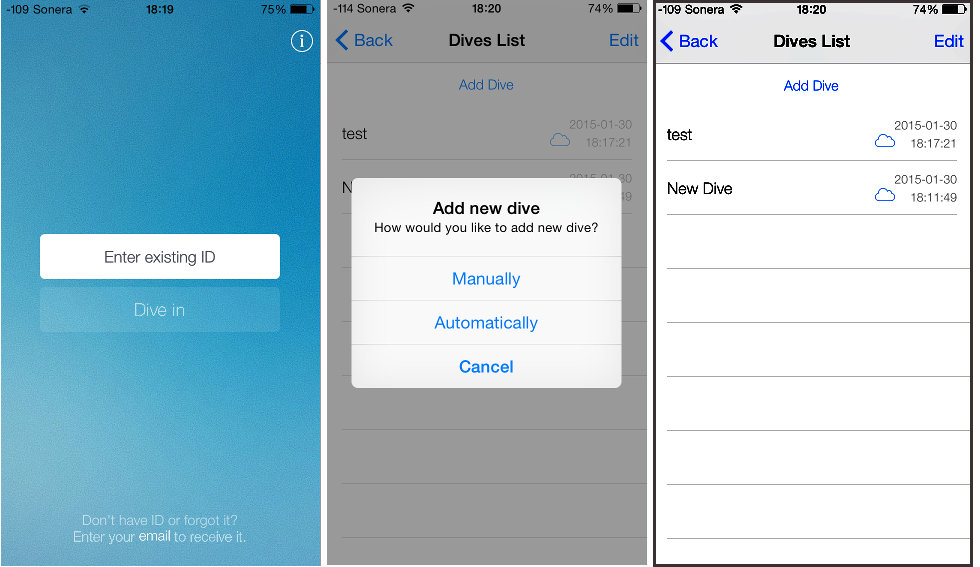
Las inmersiones se pueden añadir de forma automática o manual. En modo manual, se añade una sola ubicación de buceo o "waypoint" al flujo de entrada de datos del GPS. En modo automático se crea una traza continua de posiciones GPS de las cuales, posteriormente, después de haberse importado, Subsurface puede seleccionar las posiciones correctas en base a las horas de los buceos. El modo por defecto para el iPhone es el automático. Cuando se añade una inmersión, el servicio de posicionamiento se inicia automáticamente y aparece una barra roja en la parte de abajo de la pantalla. Tras el buceo, se puede hacer clic en la barra roja para detener el servicio de posicionamiento. Mientras el servicio se está ejecutando, solo se pueden añadir inmersiones usando el mecanismo manual.
Se puede editar el nombre del punto de buceo posteriormente, seleccionando la inmersión de la lista y clicando en el nombre. No hay otros campos editables. La lista se sube automáticamente desde el iPhone al servicio web y no hay opción a hacerlo manualmente.
5.4.8. Descargar ubicaciones de buceo al diario en Subsurface
Hay que descargar a Subsurface las inmersiones del ordenador de buceo, o crearlas manualmente, antes de obtener las coordenadas del servifor. El diálogo de descarga se puede obtener vía Ctrl+G o desde el menú principal de Subsurface, Importar → Importar datos GPS del servicio Subsurface, resultando la imagen de abajo a la izquierda (A). La primera vez que se use, el campo DIVERID estará en blanco. Introducir el DIVERID. Después se pulsa el botón Descargar y comenzará la descarga, tras lo cual aparece la pantalla de abajo a la derecha (B):
![[FIGURE: Descargar datos GPS de la app Companion]](images/DownloadGPS.jpg)
Nótese que ahora está activo el botón Aplicar. Pulsarlo para actualizar las inmersiones recién creadas o descargadas a Subsurface, lo cual aplicará las coordenadas y los nombres que se hayan dado en la app en todas las inmersiones en las que coincidan las fechas y las horas de las posiciones GPS descargadas. Si se ha introducido en Subsurface el nombre del punto de buceo antes de descargar las coordenadas GPS, este nombre tendrá preferencia sobre los descargados.
Ya que Subsurface busca coincidencias entre las localizaciones GPS del dispositivo android y la información del ordenador de buceo basándose en la fecha y la hora, la asignación automática depende de la coincidencia entre los datos de ambos dispositivos. Aunque Subsurface tiene un margen de tolerancia muy amplio, puede ser incapaz de identificar la inmersión correcta, si hay mucha diferencia entre la hora del ordenador de buceo y la del dispositivo android, resultando en que no haya actualización.
Fechas y horas similares en los dispositivos no siempre son posibles y puede haber muchas razones para ello (p.e. zonas horarias), o Subsurface puede ser incapaz de decidir cual es la posición correcta de una inmersión (p.e. en inmersiones repetitivas mientras se ejecuta el servicio en 2º plano puede haber varios puntos incluidos en el rango de tiempo que casen no solo para la primera inmersión, sino también para las siguientes). Una solución alternativa para esta situación sería editar manualmente la hora en la lista de inmersiones de Subsurface antes de descargar los datos GPS, para hacerla coincidir con la de estos, y luego volver a cambiarla a la correcta después de la descarga.
|
|
SUGERENCIAS: |
-
El servicio en segundo plano es una herramienta poderosa, pero puede llenar la lista de localizaciones con muchas posiciones innecesarias que no correspondan a los puntos exactos de buceo, sino a la ruta seguida por el barco. Actualmente, borrar estas posiciones del servidor resulta difícil. En algunas situaciones resulta, pues, prudente limpiar la lista del dispositivo android antes de enviar los puntos al servidor simplemente borrando los que no sean correctos. Esto puede ser necesario, por ejemplo, si se desea mantener limpia la lista de ubicaciones para poder visualizarlas en el mapa del servidor o del dispositivo android.
-
También tendría sentido proporcionar nombres significativos a las localizaciones enviadas al servidor o, al menos, usar tal nombre en el ajuste Name Template si se va a ejecutar el background service, especialmente durante los viajes de buceo con muchas inmersiones y puntos de buceo.
6. El cargador de fotografías de Subsurface
Muchos buceadores (si no la mayoría) llevan consigo una cámara y toman fotografías durante sus inmersiones. Sería interesante poder asociar cada fotografía con una inmersión concreta. Subsurface nos permite cargar fotos en una inmersión. Las fotos se superponen en el perfil de la inmersión, desde donde pueden visualizarse.
6.1. Cargar fotos y sincronizar la cámara con el ordenador de buceo
Se selecciona una inmersión o un grupo de ellas en la lista. Luego se hace clic-derecho en la selección y se elige la opción Carga imagenes:
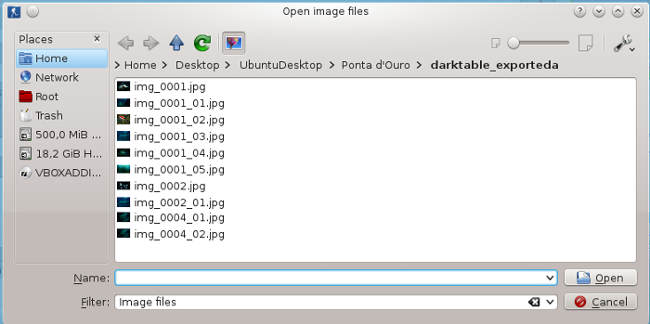
Aparecerá el navegador de archivos del sistema. Se selecciona la carpeta y las fotografías que se necesitan cargar en Subsurface y se hace clic en el botón Abrir.
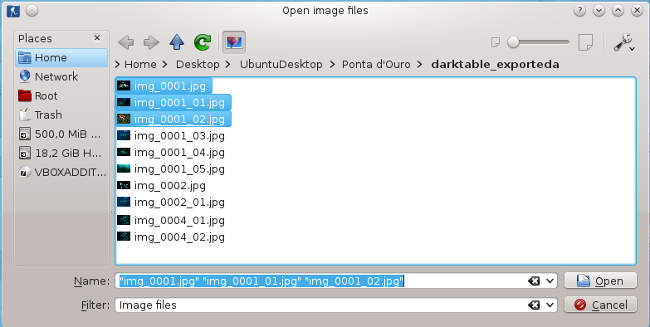
Esto desplegará el diálogo de sincronización que se muestra a continuación. El problema crítico es que la sincronización horaria entre la cámara y el ordenador de buceo no sea perfecta, en ocasiones difieren varios minutos. Si Subsurface puede sincronizarlos, entonces puede utilizar las horas de las fotografías para posicionarlas en el perfil de la inmersión.
Subsurface puede conseguir esta sincronización de tres maneras:
-
Proactivamente: Antes de la inmersión, asegúrate de que los ajustes de la cámara coinciden con los del ordenador de buceo, cambiándolo en uno de los dispositivos o en ambos.
-
Manualmente: Si el usuario anotó la hora exacta de la cámara al inicio de la inmersión, se puede obtener la diferencia de tiempo entre los dos dispositivos. En realidad, si no se han variado los ajustes horarios, se pueden conseguir tras la inmersión o, incluso, al final del día. Entonces se puede indicar manualmente la diferencia en el diálogo de Desplazamiento horario. En la parte de arriba del diálogo hay una herramienta para indicar tiempos, evidente en la figura A a continuación. Si la cámara lleva un adelanto de 7 minutos sobre el ordenador de buceo, fijamos en la herramienta un valor de 00:07. Se ignora cualquier sufijo "AM" o "PM". Seleccionamos el botón OK y se habrá obtenido la sincronización. Hay que marcar Más pronto o Más tarde según corresponda. En el ejemplo a continuación, la opción Más pronto es la correcta ya que la cámara de fotos va 7 minutos por delante del ordenador de buceo.

-
Por fotografía: Hay una forma muy cómoda de conseguir sincronización. Si se toma una foto de la pantalla del ordenador mostrando la hora, Subsurface puede obtener la hora exacta a la que se tomó la foto usando los metadatos que la cámara guarda en cada foto. Para ello se utiliza la mitad inferior del diálogo Desplazamiento horario. Si se selecciona la barra horizontal titulada "Selecciona la imagen del ordenador de buceo mostrando la hora", aparece un navegador de archivos. Se selecciona la fotografía y se pulsa Abrir. La foto del ordenador de buceo aparecerá en el recuadro inferior del diálogo. Subsurface sabe exactamente cuando se tomó la foto. Ajusta la fecha y hora en el diálogo a la izquierda de la foto para que refleje los de la pantalla del ordenador. Tras el ajuste Subsurface conoce exactamente cual es la diferencia entre cámara y ordenador y se podrán sincronizar. La figura anterior muestra una fotografía del ordenador de buceo y la herramienta de tiempo ajustada a la fecha y hora de la imagen B anterior.
Si la hora de la foto es muy anterior o posterior al buceo, no se sitúa sobre el perfil de la inmersión. Si está en un rango de 30 minutos, sí se muestra.
6.2. Visualizar las imágenes
Después que las imágenes han sido cargadas aparecen en dos lugares:
-
La pestaña Fotos del panel Notas.
-
Como pequeños iconos (chinchetas) sobre el perfil de inmersión, en posiciones que relejan la hora en que se tomó cada fotografía. Para ver las fotos sobre el perfil, activa el botón Mostrar fotos a la izquierda del perfil:
Esto producirá un perfil como el que se muestra a continuación
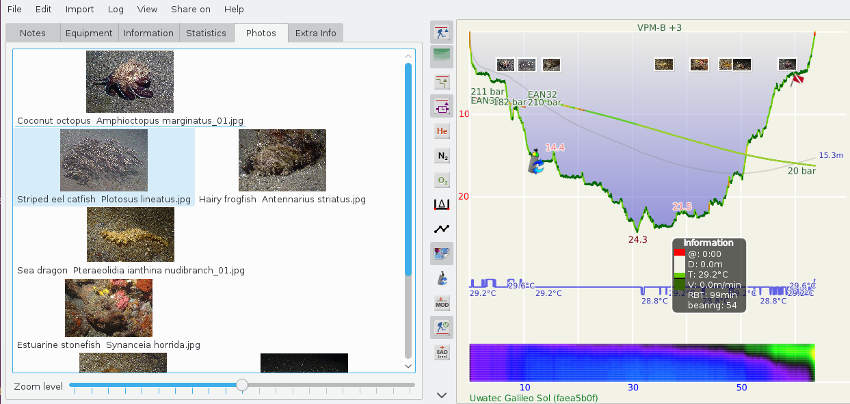
Si se sitúa el ratón sobre uno de los iconos, se mostrará una versión reducida de la foto. Ver imagen a continuación:
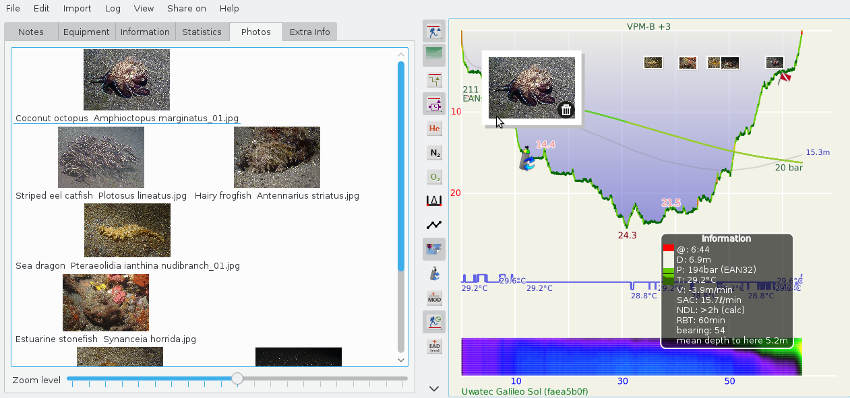
Si hacemos clic sobre la imagen reducida aparecerá la fotografía a tamaño completo sobre la ventana de Subsurface. Esto permite una buena visión de las fotos que han sido importadas. Ver imagen a continuación. Cada imagen reducida tiene una pequeña papelera en su esquina superior izquierda (ver imagen anterior). Si se selecciona la papelera, la foto se borra de la inmersión, así pues, hay que tener un poco de cuidado al clicar sobre las imágenes. Las imágenes también puede borrase desde la pestaña Fotos (ver en el siguiente punto).
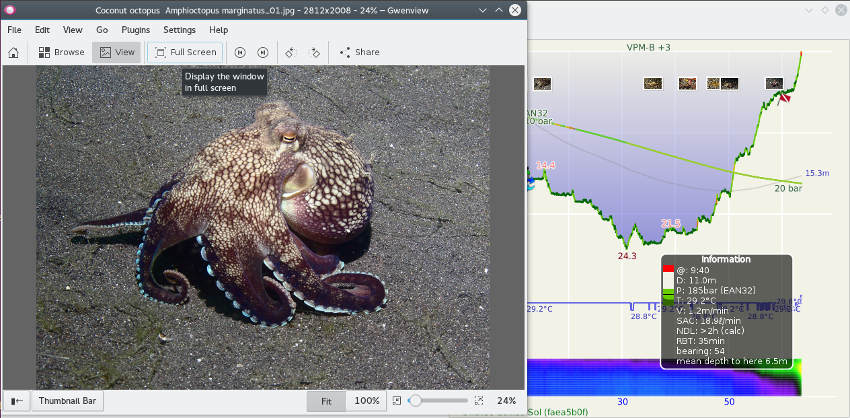
6.2.1. La pestaña Fotos
Las fotografías asociadas a una inmersión se muestran como miniaturas en la pestaña Fotos del Panel de inmersión. Se puede acceder con facilidad a las fotos hechas en rápida sucesión durante la inmersión, desde la pestaña Fotos. Esta pestaña es una herramienta para acceder individualmente a las fotos de un buceo, mientras que las "chinchetas" en el perfil de inmersión proporcionan una indicación de cuando se tomó la foto. Clicando una sola vez sobre una de la miniaturas de la pestaña Fotos, seleccionamos una foto. Haciendo doble-clic sobre una miniatura, se muestra la imagen a tamaño completo superpuesta a la ventana de Subsurface. Podemos borrar una foto desde la pestaña Fotos seleccionándola (un solo clic) y pulsando a continuación la tecla Supr en el teclado. Esto eliminará la foto tanto de la pestaña Fotos como del Perfil de la inmersión.
6.2.2. Fotos en disco duro externo
La mayoría de fotosubs guardan sus fotografías en un disco duro externo. Si este disco puede mapearse (como es casi siempre el caso) Subsurface puede acceder directamente a las fotos. Esto facilita la interacción entre Subsurface y un repositorio externo de fotos. Cuando se asocia un perfil de inmersión con fotos de un disco externo se utiliza el procedimiento normal de selección y sincronización (ver en el texto anterior). Sin embargo, después de que el disco externo haya sido desconectado, Subsurface ya no podrá acceder a las fotos. Si se ha activado la visualización de fotos sobre el perfil (utilizando la barra de herramientas a la izquierda del perfil), el programa solo mostrará unos pequeños puntos blancos donde deberían mostrarse las fotos. Además, la pestaña _Fotos solo mostrará los nombres de los archivos de las imágenes. Este es el funcionamiento normal. Si, posteriormente, el disco externo con las fotos se vuelve a conectar, las fotos se visualizarán normalmente.
6.2.3. Mover fotografías entre directorios, discos duros u ordenadores
Tras haber cargado una fotografía en subsurface y haberla asociado a un buceo determinado, se archiva el directorio donde la foto permanece guardada, para poder encontrarla cuando se vuelva a abrir la inmersión. Si la foto o la colección completa de fotos se trasladan a otro disco o a una máquina distinta, sería bastante raro que la estructura de directorios fuera idéntica a la de la fotografía cargada originalmente. Cuando esto sucede, Subsurface busca las fotos en el directorio original desde el que fueron cargadas, no las encuentra y, por tanto, no las puede mostrar. Ya que, después de mover fotos, un gran número puede necesitar borrarse y reimportarse desde la nueva localización, Subsurface tiene un mecanismo que facilita el proceso de actualizar la información del directorio para cada foto: actualizaciones automáticas utilizando huellas.
Cuando se carga una foto en Subsurface, se calcula una huella para la imagen y se guarda con la otra información de referencia para la foto. Tras mover una colección de fotos (que ya ha sido cargada en Subsurface) a un directorio, disco u ordenador diferente, Subsurface puede llevar a cabo los siguientes pasos:
-
Buscar en un directorio concreto (y todos sus subdireectorios recursivamente) al que se han llevado las fotos.
-
Calcular huellas para todas las fotos de este directorio, y
-
si hay coincidencia entre una de las huellas calculadas y la que se calculó al cargar la foto en Subsurface (incluso si el nombre del archivo hubiera cambiado), actualizar automáticamente la información de directorio, de foma que Subsurface pueda encontrar la foto en el nuevo directorio.
Esto se consigue seleccionando desde el Menú Principal: Archivo → Encontrar imágenes desplazadas. Esto presenta una ventana en la cual es necesario especificar el NUEVO directorio de las fotos. Se selecciona el directorio apropiado y se clica el botón Escanear en la parte inferior derecha del panel. El proceso puede requerir varios minutos para completarse, tras lo cual Subsurface mostrará las fotos correctas cuando se abra un buceo.
6.3. Registrar tipos de inmersión especiales
6.3.1. Inmersiones multi botella
Subsurface maneja fácilmente inmersiones que requieren más de una botella. El buceo multi botella se produce habitualmente cuando (a) un buceador no tiene bastante gas para completar una inmersión con una sola botella o (b) cuando el buceador necesita más de una mezcla de gas a causa de la profundidad o de las necesidades descompresivas de la inmersión. Por este motivo, las inmersiones multi tanque son empleadas a menudo por los buceadores técnicos ya que bucean profundo y durante mucho tiempo. En lo que corresponde a Subsurface, solo hay dos clases de información que necesitan proporcionarse:
-
Describir las botellas usadas durante el buceo. Esto se hace en la pestaña Equipo del panel Información tal como se describe anteriormente. se introducen las botellas una a una, especificando las características de la botella y la composición del gas de cada una de ellas.
-
Registrar los momentos en que se cambia de una botella a otra. Esta es una información que facilitan algunos ordenadores (siempre y cuando el buceador se la diga al ordenador durante el buceo). Si el ordenador no la proporciona, el buceador necesita registrarla usando un método diferente, p.e. en una pizarra.
-
Indica los cambios de botella en el perfil. Si se utilizó la última opción, el buceador ha de indicar el evento de cambio de gas haciendo clic derecho en el momento adecuado del panel Perfil de inmersión y señalar la botella a la que se cambió. Tras hacer clic derecho, seguir el menú contextual a "Añadir cambio de gas" y seleccionar la botella apropiada entre las definidas en el primer paso (ver imagen a continuación). Si el botón Barra de botellas de la barra de herramientas se ha activado, los cambios también se indicarán en la barra.
Habiendo llevado a cabo estas tareas, Subsurface indica en el perfil de buceo el uso de diferentes botellas. A continuación, una inmersión multi botella que empieza con EAN28, se cambia a EAN50 despues de 26 minutos para efectuar la deco.
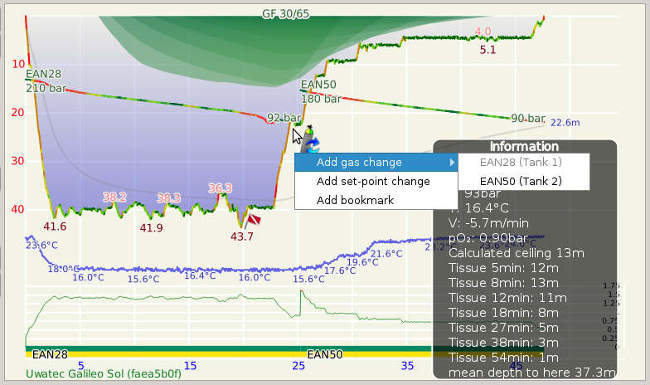
6.3.2. Inmersiones en montaje lateral (sidemount)
El buceo en montaje lateral es solo otra forma de buceo multi tanque, a menudo con ambas o todas las botellas conteniendo la misma mezcla. Aunque es una configuración popular entre los espeleo buceadores, el buceo en lateral se puede efectuar por buceadores recreativos que hayan completado el entrenamiento adecuado. Registrar inmersiones en sidemount se hace en tres pasos:
-
*Durante el buceo, se registran los eventos de cambio de botella". Ya que bucear en lateral supone, normalmente, usar 2 botellas con aire o con la misma mezcla, Subsurface distingue entre estas botellas. En comparación, la mayoría de ordenadores de buceo que contemplan cambios de gas solo distinguen entre diferentes gases usados, no entre diferentes botellas usadas. Esto supone que, cuando se descargan inmersiones en sidemount desde estos ordenadores, los eventos de cambio entre las diferentes botellas no se descargan. Esto puede suponer que se tenga que guardar un registro manual de cambios de botella o (si el ordenador tiene esta posibilidad) marcando cada cambio de botella con una marca que se pueda descargar posteriormente. Regresar de una inmersión en lateral con la información de cambios de botella es la única parte con truco en cuanto a registrar buceos en sidemount.
-
En Subsurface detalla las botellas usadas en la inmersión. El usuario registra las especificaciones para las diferentes botellas usando la pestaña Equipo del Panel de información (véase imagen a continuación en la que se usó una botella de 12 litros).
-
Indicar eventos de cambio de botella sobre el perfil de Subsurface. Una vez que se ha importado la inmersión desde el ordenador de buceo, es necesario indicar los eventos de cambio de botella sobre el perfil. Los cambios se anotan haciendo clic-derecho en el punto correspondiente del perfil y entonces seleccionando Añadir cambio de gas. Se muestra una lista de las botellas con la que se está utilizando en gris. En la imagen a continuación, Tank 1 está en gris, permitiendo solo la selección de Tank 2. Tras seleccionar la botella correspondiente el cambio se indicará sobre el perfil con un icono de una botella. Si está activada la Barra de botellas también se indicará el cambio sobre ella (ver imagen a continuación). Una vez que todos los cambios de botella han sido registrados sobre el perfil, las presiones correctas de ambas botellas se mostrarán en el perfil, como en la imagen de ejemplo.
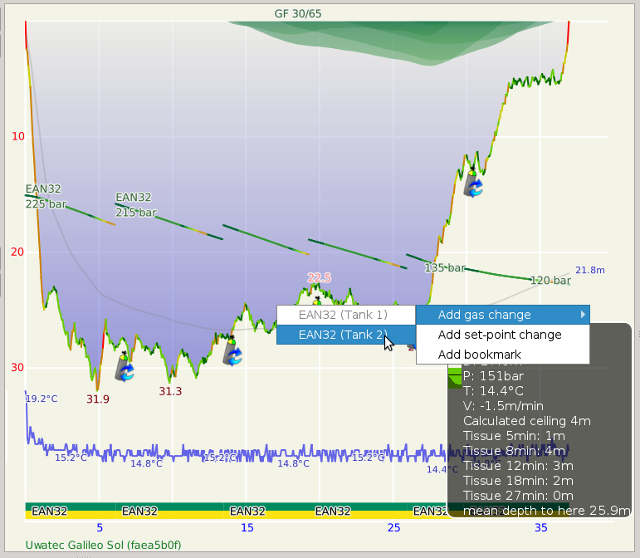
Esta sección es un ejemplo de la versatilidad de Subsurface como herramienta de registro de inmersiones.
6.3.3. Inmersiones con rebreather de circuito semi cerrado (SCR)

|
Los rebreathers semi cerrados pasivos (pSCR) suponen un avance técnico en el equipo de buceo que recircula el gas que el buzo respira, y elimina el dióxido de carbono del gas exhalado. Al tiempo que una pequeña cantidad del gas exhalado (habitualmente una décima parte) se libera en el agua, una pequeña cantidad de gas de la botella se introduce en el circuito (habitualmente nitrox). Un buzo usando una sola botella de gas puede, pues, bucear durante periodos de tiempo mucho mayores que utilizando una configuración recreativa de circuito abierto. Con los pSCR una cantidad muy pequeña de gas se libera cada vez que el buzo inhala. Con los equipos SCR activos (aSCR), en cambio, una pequeña cantidad del gas respirado se libera continuamente. |
Para registrar inmersiones con pSCR, no se requieren procedimientos especiales, solo los pasos normales descritos con anterioridad:
-
Seleccionar el modo pSCR en el desplegable Modo de inmersión en el panel Información.
-
El buceo con pSCR, a menudo, requiere cambios de gas, necesitando una botella adicional. Hay, pues, que describir todas las botellas como se indicó con anterioridad e indicar los cambios de botella/gas como se explicó en la sección Inmersiones multi botella.
Si se ha seleccionado pSCR en el Modo de inmersión, el techo de buceo para inmersiones pSCR se ajusta para la caída de oxígeno a través de la boquilla que, a menudo, requiere mayores períodos de descompresión. A continuación un perfil de inmersión de un buceo con pSCR usando EAN36 como gas de fondo y oxígeno para la descompresión. Fíjate que la inmersión duró unas dos horas.
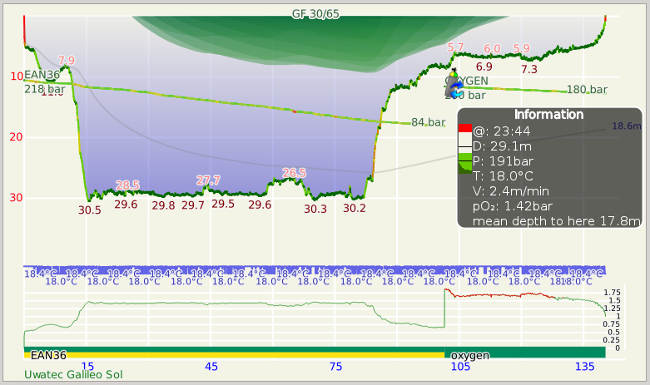
6.3.4. Inmersiones con rebreather de circuito cerrado (CCR)

|
Los rebreathers de circuito cerrado utilizan tecnología avanzada para reciclar el gas que se ha respirado, mientras mantienen una concentración de oxígeno respirable llevando a cabo dos acciones: a) Eliminan dióxido de carbono del gas que se ha exhalado. b) Regulan la concentración de oxígeno para que permanezca en los límites. La interfaz CCR de Subsurface es experimental actualmente y se halla bajo desarrollo activo. Subsurface soporta en estos momentos el Poseidon MKVI y los PD Discovery/Evolution En contraste con un ordenador de buceo recreativo convencional, el ordenador de un sistema CCR no permite descargar un diario que contenga múltiples inmersiones. En su lugar, cada buceo se guarda independientemente. Esto significa que SUbsurface no puede descargar el diario directamente desde un CCR, sino que lo importa de la misma manera que se importan datos de otras bases de datos digitales, una inmersión cada vez. |
6.3.5. Importar una inmersión con CCR
Véase la sección que trata de Importar información de buceo de otras fuentes digitales. Desde el menú principal de Subsurface, seleccionar Import → Importar archivos de registro para desplegar el Diálogo de importación universal. Como se explicaba en esa sección, en la parte de abajo a la derecha hay una lista desplegable (etiquetada como Filtro:) de dispositivos que incluye los archivos del (Poseidon) MKVI o APD (la funcionalidad para otros dispositivos CCR está en desarrollo actualmente). Tras haber seleccionado el dispositivo y el directorio donde se hallan los archivos originales del ordenador CCR, se puede seleccionar un archivo concreto (en el caso del MKVI es un archivo con extensión .txt). Tras seleccionar el archivo, activar el botón Abrir de abajo a la derecha. Lee la sección a continuación para:
6.3.6. Información mostrada para un buceo con CCR
Presiones parciales de los gases: El gráfico de presión parcial de oxígeno muestra la información de los sensores de oxígeno del equipo CCR. A diferencia del equipo de circuito abierto (donde los valores de pO2 se calculan en base a la composición del gas y la profundidad), los equipos CCR proporcionan mediciones instantáneas de pO2, a partir de sensores de oxígeno. En este caso el gráfico de presión parcial de oxígeno debería se bastante plano, reflejando el ajuste del setpoint durante la inmersión. La pO2 media no es la media de presiones parciales de oxígeno que facilita el equipo CCR, sino un valor calculado por Subsurface de la siguiente forma:
-
Para DOS sensores de O2 se da en valor medio de ambos sensores.
-
Para sistemas de TRES sensores (p.e. APD), también se usa la media. Sin embargo las lecturas simultaneas de diferentes sensores con diferencias de más de 0,1 bar, se consideran falsas y se ignoran.
La pO2 media de los sensores se indica con una línea verde.
El valor del setpoint así como las lecturas de de los sensores de oxígeno individuales puede mostrarse. La presentación en pantalla de información CCR adicional se activa seleccionando las opciones adecuadas en el panel Preferencias (accesible seleccionando Archivo → Preferencias → Gráfico). Esta parte del panel Preferencias, mostrada en la siguiente imagen, se presenta como dos casillas seleccionables que modifican la presentación de la pO2 cuando se halla activada la opción correspondiente de la barra de herramientas del Perfil de Inmersión.

Clicar cualquiera de las casillas seleccionables permite mostrar información adicional relativa al oxígeno, siempre que el botón pO2 de la barra de herramientas del panel Perfil esté activado.
La primera casilla permite mostrar información del setpoint. Esta es una línea roja superpuesta al gráfico verde de presión parcial de oxígeno y permite comparar la media de presiones parciales de oxígeno medidas, frente al valor del setpoint, como se muestra a continuación.
image::images/CCR_setpoint_f20.jpg"FIGURA: Gráfico de pO2 y setpoint del CCR",align="center"]
La segunda casilla permite mostrar datos de cada sensor de oxígeno individual del equipo CCR. Los datos de cada sensor se colorean de la siguiente forma:
-
Sensor 1: gris
-
Sensor 2: azul
-
Sensor 3: marrón
La media de pO2 se indica por la línea verde. Así se pueden comparar los datos de cada uno de los sensores de oxígeno, lo cual es útil para detectar lecturas erráticas o anormalmente bajas de un sensor en particular.

El dato del setpoint puede ser superpuesto sobre los datos de los sensores de oxígeno activando ambas casillas. Las presiones parciales del nitrógeno y del helio (en su caso) se muestran de la forma habitual para las inmersiones OC.
Eventos: Se registran diversos eventos, p.e. los cambios a circuito abierto de la boquilla. Estos eventos se muestran como triángulos amarillos y, si se pasa el ratón sobre el icono, se da una descripción del evento en la línea inferior del Recuadro de información.
Presiones de las botellas: Algunos ordenadores de buceo CCR, como el MKVI de Poseidon, registran las presiones de las botellas de oxígeno y diluyente. Las presiones de estas dos botellas se muestran como líneas verdes sobre el perfil de la inmersión. Además, las presiones iniciales y finales de ambas botellas se muestran en la pestaña Equipo. A continuación, un perfil de inmersión con CCR incluyendo capas con el setpoint, las lecturas de los sensores de oxígeno y la información de presión de las botellas. En este caso hay una buena coincidencia entre las lecturas de los dos sensores de oxígeno.
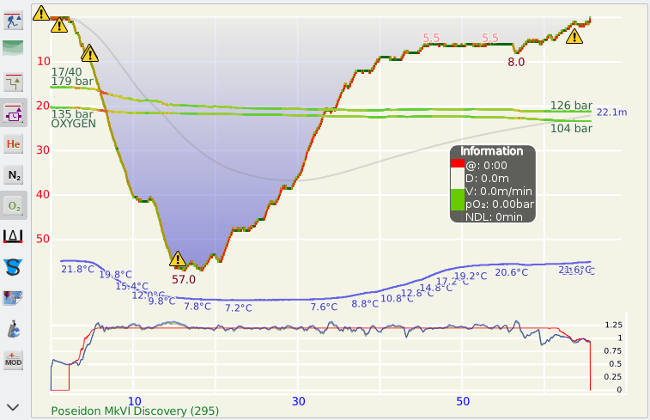
Información especifica del equipo: Subsurface recoge información que puede ser especifica de un tipo de equipo concreto. Se muestra en la pestaña Otros Datos. Puede incluir información de ajustes o metadatos sobre la inmersión.
El techo calculado por Subsurface no es muy preciso dado que no se puede determinar fiablemente la presión de nitrógeno en el circuito desde el divelog importado del equipo del CCR. Muchos ordenadores de buceo CCR, sin embargo, informan del techo calculado internamente por ellos mismos y este se mostrará en el perfil activando el botón correspondiente a la izquierda del perfil:
El color por defecto del techo de deco generado por el ordenador es blanco. Sin embargo, puede ajustarse a rojo seleccionando la correspondiente casilla en Archivo → Preferencias → Gráfico. A continuación se muestra un perfil mostrando el techo deco generado por el ordenador de buceo:
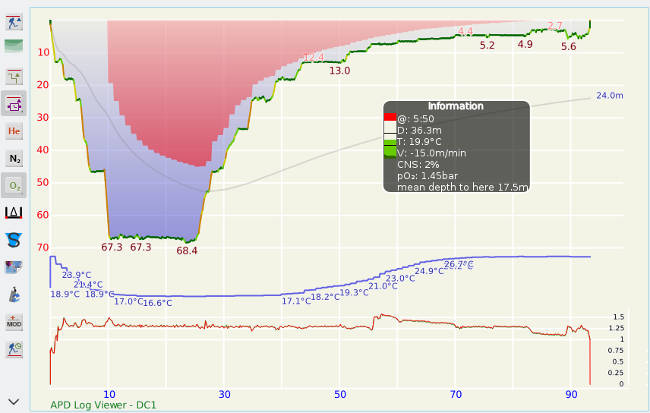
Se puede encontrar más información, específica para cada ordenador, sobre como descargar divelogs de CCR en el Apéndice B
7. Obtener más información sobre inmersiones guardadas en el diario
7.1. La pestaña Información (para inmersiones individuales)
La pestaña Información proporciona alguna información resumida sobre un buceo en particular que ha sido seleccionado en la Lista de inmersiones. La información útil incluye el intervalo en superficie antes de la inmersión, las profundidades máxima y media, el volumen de gas consumido, el C.A.S. (consumo de aire en superficie) y el número de unidades de toxicidad de oxígeno (OTU) en las que se ha incurrido.
|
|
Consumo de gas y cálculos de CAS Subsurface calcula el CAS y el consumo de gas teniendo en cuenta la incompresibilidad de los gases, particularmente a presiones en las botellas superiores a 200 bar, haciéndolos más precisos. Los usuarios deberían consultar el Apéndice_D para más información. |
7.2. La pestaña Otros datos (para inmersiones individuales)
Cuando se utiliza un ordenador de buceo, a menudo facilita determinadas informaciones que no pueden presentarse de forma estandarizada ya que la naturaleza de la información varía de un ordenador a otro. Estos datos suelen comprender informaciones de ajustes, metadatos sobre una inmersión, niveles de batería, tiempos de "no vuelo" o factores de gradiente usados durante el buceo. Si es posible, toda esta información se presenta en la pestaña Otros datos. A continuación hay una imagen que muestra otros datos para un buceo con un rebreather Poseidon.
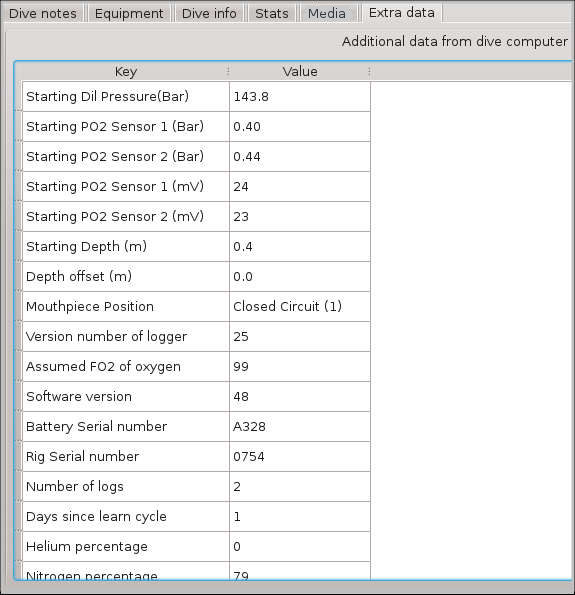
7.3. La pestaña Estadísticas (para grupos de inmersiones)
La pestaña Estadísticas facilita información resumida para más de una inmersión, suponiendo que se haya seleccionado más de un buceo en la Lista de inmersiones tcon los estándares "Ctrl+clic" o "Shift+clic" del ratón. Si solo se ha seleccionado una los cálculos se efectuarán solo para esa inmersión. Esta pestaña muestra el número de inmersiones seleccionadas, el tiempo total de buceo para estas inmersiones, así como los máximos, mínimos y medios para la duración, profundidad, temperatura en agua y superficie y CAS. También muestra la profundidad máxima de las inmersiones más profunda y más superficial de las seleccionadas.
7.4. El Perfil de inmersión
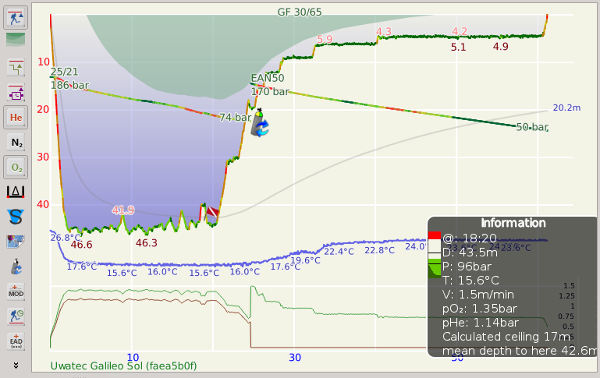
De todos los paneles de Subsurface, el Perfil contiene la información más detallada de cada inmersión. El perfil de inmersión tiene una barra de botones en el lado izquierdo que permite controlar varias opciones. Las funciones de estos botones se describen más adelante. El objeto principal del perfil de inmersión es el gráfico de profundidad en función del tiempo. Además de la información obvia acerca de la profundidad, también muestra los ratios de ascenso y descenso en relación a las velocidades de ascenso y descenso recomendadas. Esta información se proporciona utilizando diferentes colores:
Color |
Velocidad de descenso (m/min) |
Velocidad de ascenso (m/min) |
Rojo |
> 30 |
> 18 |
Naranja |
18 - 30 |
9 - 18 |
Amarillo |
9 - 18 |
4 - 9 |
Verde claro |
1.5 - 9 |
1.5 - 4 |
Verde oscuro |
< 1.5 |
< 1.5 |
El perfil también incluye lecturas de profundidad para los picos y valles del gráfico. De esta forma, se debe poder visualizar la profundidad del punto más hondo y otros picos. La profundidad media se muestra como una línea gris que indica la profundidad media en cada momento de la inmersión.
|
|
En algunos casos el perfil de inmersión no llena el área completa del panel. Hacer clic en el botón Escala de la barra de herramientas de la izquierda, habitualmente, incrementa el tamaño del perfil hasta llenar el área de forma eficiente |
La temperatura del agua se muestra con su propia línea azul con valores situados junto a cambios significativos.
El perfil de inmersión puede incluir gráficos de presiones parciales de O2, N2 y He durante el buceo (ver la figura anterior) así como techos de deco calculados por Subsurface o registrados por el ordenador de buceo (solo visibles para buceos profundos, largos o repetitivos). La presión parcial del oxígeno se indica en verde, la del nitrógeno en negro y la del helio en rojo oscuro. Estos gráficos de presiones parciales se muestran bajo los datos de perfil.
|
|
Clicar este botón permite visualizar la presión parcial de oxígeno durante la inmersión. Se dibuja bajo los gráficos de profundidad y temperatura. |
|
|
Clicar este botón permite visualizar la presión parcial de nitrógeno durante la inmersión. |
|
|
Clicar este botón permite visualizar la presión parcial de helio durante la inmersión. Esto solo es interesante para buceadores que usen trimix, helitrox o mezclas respiratorias similares. |
El gráfico de consumo de gas muestra la presión de la botella y su variación durante la inmersión. El consumo de gas tiene en cuenta la profundidad, de manera que, incluso cuando introduces manualmente las presiones inicial y final, el gráfico no es una línea recta. Al igual que el gráfico de profundidad, la pendiente de la presión de la botella facilita información acerca del CAS momentáneo, si se está usando ordenador con gas integrado. Aquí el color no se refiere a valores absolutos, sino que se calcula en relación a la media normalizada de aire consumido durante este buceo. Así pues, las áreas en rojo o naranja indican momentos de consumo por encima de la media mientras que el verde oscuro indicará momentos de consumo de gas por debajo de la media.
|
|
Hacer clic en el botón de ritmo cardiaco permitirá mostrar información de este parámetro durante la inmersión si el ordenador de buceo tiene conectado un sensor de ritmo cardiaco. |
Es posible hacer zoom en el gráfico del perfil. Se puede hacer con la rueda del ratón o el gesto equivalente en el trackpad. Por defecto, Subsurface siempre muestra un área suficientemente grande para mostrar al menos 30 minutos y 30 metros – de esta forma, las inmersiones cortas o superficiales se reconocen a simple vista; algo que a los apneístas les trae claramente sin cuidado.

|
|
Pueden hacerse medidas de profundidad o tiempo utilizando el botón regla de la izquierda del perfil La medición se hace arrastrando los puntos rojos a los dos puntos del perfil entre los que deseas medir. La información se facilita en el área blanca horizontal bajo los dos puntos. |
|
|
Las fotografías que se han añadido a una inmersión pueden mostrarse en el perfil seleccionando el botón Mostrar foto en la barra de herramientas a la izquierda del perfil. La posición de la foto en el perfil indica la hora exacta a la que se tomó. Si el botón no está activado, las fotos permanecen ocultas. |
El perfil de buceo también puede incluir el techo registrado por el ordenador de buceo (o, más precisamente, la parada deco más profunda que el ordenador de buceo calcule para cada momento en el tiempo) como una capa roja en el perfil de la inmersión. Los techos de ascenso surgen cuando un ascenso directo a superficie incrementa el riesgo de que el buzo sufra enfermedad descompresiva (ED) y se necesita ascender más despacio, o efectuar paradas de descompresión antes de subir a la superficie. No todos los ordenadores de buceo guardan esta información y posibilitan su descarga; por ejemplo todos los ordenadores Suunto carecen de la posibilidad de facilitar estos datos tan útiles a los softwares de registro de inmersiones. Subsurface también calcula los techos independientemente, mostrándolos como una capa verde sobre el perfil. A causa de las diferencias en los algoritmos utilizados y la cantidad de datos disponibles (y otros factores tomados en consideración en el momento de los cálculos) es improbable que los techos de los ordenadores de buceo y de Subsurface sean los mismos, incluso si se utilizan el mismo algoritmo y los mismos factores de gradiente (ver más adelante). También es bastante común que Subsurface calcule un techo cuando el ordenador permaneció en modo no deco durante la inmersión completa (representada por la sección verde oscuro del perfil). Esto se debe al hecho de que los cálculos de Subsurface describen la obligación de descompresión en ese punto del tiempo durante la inmersión, mientras los ordenadores de buceo habitualmente, tienen en cuenta el ascenso que va a venir. Durante el ascenso parte del exceso de nitrógeno (y posiblemente de helio) ya se ha eliminado a través de la respiración por lo que, aunque el buceador técnicamente encontrara un techo, la inmersión aún no requiere explícitamente una parada de descompresión. Esta característica permite a los ordenadores de buceo ofrecer tiempos de fondo más largos.
|
|
Si el propio ordenador de buceo calcula un techo y lo pone a disposición de Subsurface durante la descarga de inmersiones, puede ser mostrado como un árearoja seleccionando el botón Mostrar techo informado por el ordenador del panel de perfil. |
|
|
Si hacemos clic en el botón Mostrar techo calculado por Subsurface del panel del perfil, se muestra en verde este techo, si existe, para una inmersión en particular (A en la figura a continuación). Este ajuste puede modificarse de dos maneras: |
|
|
Si, además, se selecciona el botón Calcular todos los tejidos del panel de perfil, se muestra el techo para los distintos tejidos del modelo Bühlman (B en la figura de debajo). |
|
|
Si, además, se selecciona el botón Mostrar el techo calculado con incrementos de 3m entonces el techo se muestra con saltos de 3 en 3 metros. |

|
|
Al seleccionar este icono, los diferentes gases utilizados durante una inmersión se presentarán en forma de barras de colores en la parte de abajo del perfil. En general, el oxígeno se presenta con una barra verde, el nitrógeno con una barra amarilla y el helio con una barra roja. La imagen a continuación muestra un buceo que primero utiliza una botella de trimix (rojo y verde), seguida por un cambio a una botella de nitrox (amarillo y verde) tras 23 minutos. Las botellas con aire se muestran con una barra azul claro. |


|
Muestra presiones de los gases inertes en los tejidos, en relación con la presión ambiental (línea gris horizontal). Las presiones en los tejidos se calculan utilizando el algoritmo Bühlmann ZH-16 y se muestran como líneas de colores que varían desde el verde (tejidos rápidos) al azul (tejidos más lentos). La línea negra, dibujada sobre la presión ambiental, es la máxima sobresaturación de tejidos permitida, en la que se incluyen los factores de gradiente que se establecieron en Preferencias. Para buceadores que hacen buceo con descompresión planificada, se obtienen ritmos de desaturación eficientes manteniendo los tejidos entre la presión ambiental de los gases inertes (línea gris) y la presión límite (línea negra). Lo que se muestra en pantalla es una representación de la presión en los tejidos durante toda la inmersión. En contraste, el Gráfico de presión de gases de la ventana Información del Perfil es un reflejo de las presiones de los tejidos en el instante de tiempo señalado por la posición del cursor sobre el perfil de la inmersión. |

El ajuste de los factores de gradiente afecta mucho a los techos calculados y sus profundidades. Para más información acerca de factores de gradiente, consultar la sección Ajuste de preferencias de factores de gradiente. Los factores de gradiente que se están utilizando(p.e. 35/75) aparecen sobre el gráfico de profundidad si se activan los botones adecuados de la barra de herramientas. N.B.: Los factores de gradiente indicados NO son los utilizados por el ordenador de buceo, sino los que utiliza Subsurface para calcular las obligaciones descompresivas durante la inmersión. Para una explicación más detallada de los factores de gradiente, consultar los siguientes links:
7.5. El menú contextual del Perfil de Inmersión
Se accede al menú contextual del Perfil de Inmersión haciendo clic-derecho mientras el cursor del ratón está sobre el panel del Perfil de Inmersión. El menú permite la creación de marcadores, eventos de cambio de gas o cambios manuales en setpoint de un CCR, aparte de los que se hayan podido importar del ordenador de buceo. Las marcas se sitúan contra la línea de profundidad del perfil y con el tiempo fijado donde estaba el cursor cuando el botón derecho se clicó para desplegar el menú. Los eventos de cambio de gas suponen una selección sobre el gas al que estamos cambiando, habiendo sido definida la lista de posibilidades en la pestaña Equipo. Los eventos de cambio de setpoint abren un diálogo en el que se permite elegir el valor del próximo setpoint. Como en el planificador, un setpoint cero indica que el buceador está respirando en circuito abierto, mientras cualquier valor diferente de cero indica el uso de circuito cerrado. Si hacemos clic-derecho mientras estamos sobre un marcador preexistente, el menú se extiende añadiendo opciones para permitir el borrado del marcador o permitir ocultar todos los marcadores de ese tipo.
7.6. El Recuadro Información
El recuadro de Información muestra una amplia gama de información del perfil de inmersión. Normalmente el recuadro se situa en la parte de arriba a la izquierda del panel Perfil de Inmersión. Si el ratón apunta fuera del panel, solo es visible la linea superior del recuadro (ver figura (A) abajo). El recuadro puede moverse en el panel Perfil de Inmersión pulsando y arrastrándolo con el ratón de forma que no cubra detalles importantes. La posición del recuadro queda guardada y se usará de nuevo en los siguientes análisis.

En el momento en que el ratón apunta dentro del panel Perfil de Inmersión, el recuadro de información se expande y muestra varios detalles de datos. En esta situación, los datos reflejan el punto temporal a lo largo del perfil indicado por el cursor del ratón (ver la parte derecha de la figura (B) anterior donde el recuadro refleja la información en la posición de la [flecha] del cursor en esa imagen). Por lo tanto, mover el cursor en dirección horizontal permite que el recuadro muestre información para cualquier punto a lo largo del perfil.
En este modo, el recuadro de información da extensas estadísticas sobre la profundidad, el gas y el techo de la inmersión. Entre ellas se incluyen: el lapso de tiempo en el buceo (indicado con @), la profundidad (Prof), la presión de la botella (Pres), la temperatura, la velocidad de ascenso/descenso, el consumo de aire en superficie (CAS), la presión parcial de oxígeno, la profundidad máxima operativa (PMO), la profundidad equivalente al aire (PEA), la profundidad narcótica equivalente (PNE), la densidad equivalente al aire (EADD), los requisitos descompresivos en ese momento del tiempo (Deco), el tiempo hasta la superficie (TTS), el techo calculado, así como el techo calculado para varios compartimentos de tejidos Bühlmann.
El usuario tiene control sobre como se muestran varias estadísticas, representadas en cuatro de los botones a la izquierda del panel del perfil. Son:
|
|
Activar este botón hace que el Recuadro de Información muestre la Profundidad máxima operativa (PMO) de la inmersión para la mezcla de gases utilizada. La PMO depende de la concentración de oxígeno en el gas respirado. Para el aire (21% de oxígeno) se sitúa alrededor de 57 m si se ha especificado una pO2 máxima de 1.4 en la sección Preferencias. Por debajo de la PMO existe un riesgo muy elevado de exposición a los peligros asociados con la toxicidad del oxígeno. |
|
|
Activar este botón hace que el Recuadro de información muestre el Consumo de aire en superficie (CAS). El CAS es un indicador del ritmo respiratorio del buceador calculado a nivel del mar. El valor del CAS es inferior al real ya que un buceador a 10m usa aproximadamente el doble del que consume en superficie. El SAC da una indicación del ritmo de consumo de gas independientemente de la profundidad de la inmersión de forma que se pueden comparar los ritmos de diferentes inmersiones. Las unidades del CAS son litros/min o pies^3/min. |
|
|
Activar este botón hace que el Recuadro de información muestre la Profundidad equivalente al aire (PEA) para los buceos con nitrox y la Profundidad narcótica equivalente (PNE) para buceos con trimix. Estas magnitudes son importantes para buceadores que utilicen mezclas de gases distintas del aire. Sus valores dependen de la composición del gas respirado. La PEA es la profundidad de un hipotético buceo con aire que tenga la misma presión parcial de nitrógeno que la inmersión con nitrox actual. Una inmersión con nitrox conllevaría una obligación de descompresión igual que una inmersión con aire a una profundidad igual a la PEA. La PNE es la profundidad de una hipotética inmersión con aire que tenga la misma suma de presiones parciales de gases narcóticos (oxígeno y nitrógeno) que la actual inmersión con trimix. Un buceador con trimix puede esperar los mismos efectos narcóticos que un buceador respirando aire a una profundidad igual a la PNE. |
La figura (B) anterior muestra un Recuadro de Información con un conjunto de datos casi completo.
7.6.1. El gráfico de barras de presión de gases
A la izquierda del Recuadro de Información hay un gráfico de barras vertical que indica las presiones de los gases inertes que el buceador estaba respirando en un momento dado de la inmersión, señalado por la posición del cursor sobre el Perfil de inmersión. La figura abajo a la izquierda indica el significado de las diferentes partes del gráfico de barras.
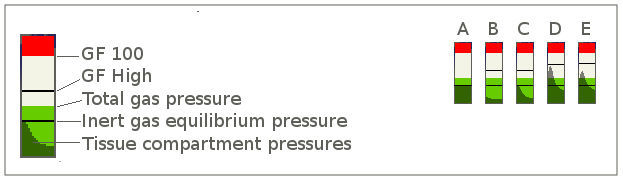
-
El área verde claro indica el gas total, con el margen superior de esta zona indicando la presión total de gas inhalada por el buceador y medida desde el fondo del gráfico a la parte superior. Esta presión tiene un valor relativo en el gráfico y no indica presión absoluta.
-
La línea negra horizontal por debajo de la zona verde claro indica la presión de equilibrio de los gases inertes respirados, habitualmente nitrógeno. En el caso del trimix, es la presión combinada del helio y el nitrógeno. En este ejemplo, el usuario esta buceando con EAN32, por lo tanto la presión del gas inerte está al 68% de la distancia desde el fondo del gráfico hasta el valor de la presión total.
-
La zona verde oscura en la parte baja del gráfico representa las presiones de los gases inertes en cada uno de los 16 compartimentos de tejidos, según el algoritmo de Bühlmann, estando los tejidos rápidos en el lado izquierdo.
-
La línea horizontal negra superior indica el factor de gradiente que se aplica a la profundidad del buceador para el punto concreto del Perfil de Inmersión. Este factor de gradiente es una interpolación entre el GFbajo y el GFalto que se hayan especificado en la pestaña Gráfico del Panel de preferencias de Subsurface.
-
El margen inferior de la zona roja del gráfico indica el valor M derivado de Bühlman, o sea el valor de la presión de gases inertes a partir de la cual la formación de burbujas se espera que sea severa, resultando en una enfermedad descompresiva.
Estos cinco valores se indican a la izquierda en la figura anterior. La forma en que el gráfico de barras cambia durante una inmersión, se representa en el lado derecho de la figura anterior, para un buceador usando EAN32.
-
El gráfico A indica la situación al inicio de una inmersión, con el buzo en superficie. Las presiones en los compartimentos de tejidos todavía están a la presión de equilibrio ya que aún no se ha buceado.
-
El gráfico B indica la situación tras un descenso a 30 metros. Pocos de los compartimentos de tejidos han tenido tiempo de responder al descenso, las presiones de los gases muy por debajo de presión de equilibrio.
-
El gráfico C representa las presiones tras 30 minutos a 30 metros. Los compartimentos rápidos han llegado al equilibrio (p.e. han alcanzado la altura de la línea negra que indica la presión de equilibrio). Los compartimentos más lentos (hacia la derecha) no han alcanzado el equilibrio y están en proceso de incrementar lentamente la presión.
-
El gráfico D muestra las presiones tras ascender a una profundidad de 4.5 metros. Ya que, durante el ascenso, la presión total del gas inhalado ha caído mucho, de 4 bares a 1.45 bares, las presiones en los diferentes compartimentos de tejidos sobrepasan la presión total del gas y se aproximan al factor de gradiente (la línea negra superior en la imagen). Continuar el ascenso haría que rebasáramos el valor del factor de gradiente (GFalto), poniendo en peligro al buceador.
-
El gráfico E indica la situación después de permanecer a 4.5 metros durante 10 minutos. Los compartimentos rápidos han bajado su presión. Como era de esperar, las presiones en los compartimentos lentos no han variado mucho. Las presiones en los compartimentos rápidos ya no se acercan al valor de GFalto y el buceador está más seguro que en la situación expuesta en el gráfico D.
8. Organizar el registro (Manipular grupos de inmersiones)
8.1. El menú contextual de la Lista de Inmersiones
Varias acciones sobre, bien una inmersión, bien un grupo de ellas, se pueden efectuar utilizando el Menú Contextual de la Lista de inmersiones, al que se accede seleccionando una inmersión o un grupo de ellas y haciendo clic-derecho.

El menú contextual se usa en muchas de las acciones que se describen a continuación.
8.1.1. Personalizar las columnas mostradas en el panel Lista de inmersiones
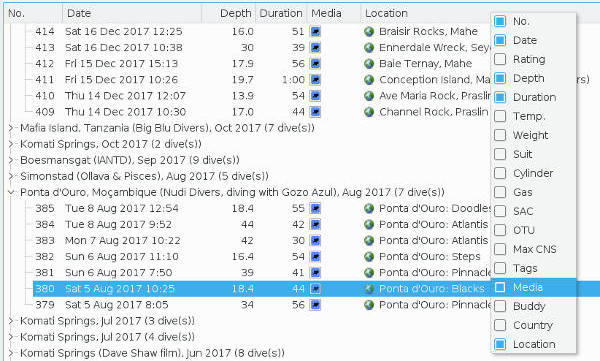
La información por defecto de la Lista de inmersiones incluye, para cada buceo, Numero de inmersión, Fecha, Calificación, Profundidad, Duración y Ubicación. Esta información puede controlarse y cambiarse haciendo clic derecho sobre la barra de encabezamiento de la Lista de inmersiones. Por ejemplo, un clic derecho sobre la cabecera 'Fecha’despliega una lista de valores que pueden mostrarse (ver la figura anterior). Si seleccionamos un valor para que se muestre o desaparezca de la lista, esta se actualiza inmediatamente. Las preferencias para la información que muestre la lista se guardan y reutilizan cada vez que se abre Subsurface.
8.1.2. Seleccionar inmersiones en una ubicación concreta
Muchos buceadores tienen largas listas de inmersiones, y puede resultar difícil localizar todos los buceos en un punto en concreto. Presionando Ctrl+F en el teclado se abre una casilla de texto en la parte de arriba a la izquierda de la Lista de inmersiones. Si se teclea el nombre de una ubicación en esta casilla la Lista de inmersiones se filtra inmediatamente para mostrar solo los buceos en esta ubicación.
8.2. Renumerar las inmersiones
Las inmersiones normalmente se numeran incrementando desde las no-recientes (menores números de secuencia) a las más recientes (números de secuencia más altos). Numerar los buceos no siempre es consistente. Por ejemplo, cuando se añaden inmersiones antiguas a la lista, la numeración no sigue automáticamente por ser estas anteriores en fecha/hora a las ya existentes. Por lo tanto, en ocasiones, se puede necesitar renumerar los buceos. Esto se hace seleccionando (desde el menú principal) Registro → Renumerar. Se permite elegir el número de secuencia inferior que se va a usar. Completar esta operación supone obtener nuevos números de secuencia (basados en fecha/hora) para los buceos del panel Lista de Inmersiones.
También se pueden renumerar algunas inmersiones seleccionadas de la lista. Se seleccionan las inmersiones que necesiten renumerarse. Se hace clic-derecho sobre la lista seleccionada y se utiliza la lista contextual para efectuar el renumerado. Aparecerá una ventana solicitando al usuario que especifique el número de inicio para el proceso de numeración.
8.3. Agrupar las inmersiones en viajes y manipularlos
Si buceas regularmente, la lista de inmersiones puede hacerse rápidamente muy larga. Subsurface puede agrupar los buceos en viajes. Lo hace agrupando inmersiones que tengan fechas/horas que no estén separadas más de dos días y crea una sola cabecera para cada viaje . Abajo hay una lista de inmersiones no agrupada (A, a la izquierda) y la lista agrupada correspondiente incluyendo cinco viajes (B, a la derecha):

Agrupar en viajes permite una forma rápida de acceder a buceos individuales sin tener que pasar por largas listas de inmersiones. Para agrupar los buceos de una lista de inmersiones (desde el menú principal) se selecciona Registro → Autoagrupar. El panel Lista de Inmersiones ahora muestra solo los títulos de los viajes.
8.3.1. Editar el título y la información asociada a un viaje en particular
Normalmente, en la lista de inmersiones se incluye una mínima información en el título del viaje. Puede añadirse mucha más sobre un viaje seleccionando su título en la lista. Esto muestra una pestaña Notas del Viaje en el panel Notas de la inmersión. Aquí se puede añadir o editar información sobre dia/hora, ubicación del viaje, y otros comentarios generales. Al terminar, se selecciona Guardar en los botones de arriba a la derecha en la pestaña Notas del viaje. El título en la Lista de inmersiones debería reflejar ya algo de la información editada.
8.3.2. Ver los buceos de un viaje en concreto
Una vez que las inmersiones agrupadas en viajes, los usuarios pueden expandir uno o más viajes clicando la punta de flecha a la izquierda del título. Con ello se expande el viaje mostrando los buceos individuales efectuados.
8.3.3. Colapsar o expandir información de diferentes viajes
Tras seleccionar un viaje concreto de la lista, el menú contextual resultante ofrece varias posibilidades de expandir o contraer buceos incluidos en viajes. Entre ellas expandir todos los viajes y contraer todos los viajes.
8.3.4. Mezclar inmersiones de más de un viaje en uno solo
Tras seleccionar el título de un viaje del panel Lista de Inmersiones, el menú permite mezclar viajes con el viaje de abajo o con el de arriba.
8.3.5. Separar un viaje en más de uno
Si un viaje incluye diez inmersiones, el usuario puede separar el viaje en dos (viaje 1: cuatro inmersiones de arriba; viaje 2: seis inmersiones de abajo) seleccionando y haciendo clic-derecho en las cuatro inmersiones de arriba. El menú que aparecerá te permite crear un nuevo viaje seleccionando la opción Crear nuevo viaje arriba. Las cuatro inmersiones superiores quedan entonces agrupadas en un viaje separado. La siguiente figura muestra la selección y el menú a la izquierda (A), la acción completada a la derecha (B):

8.4. Manipular inmersiones individuales
8.4.1. Borrar una inmersión del diario
Las inmersiones pueden borrarse permanentemente del diario seleccionándolas y haciendo clic-derecho para mostrar el menú y, entonces, seleccionando Borrar inmersión. Habitualmente esto se hará en casos donde se desee borrar inmersiones de prueba o buceos de duración extremadamente corta.
8.4.2. Separar una inmersión de un viaje
Se pueden separar inmersiones del viaje al que pertenecen. Para ello se selecciona y hace clic-derecho en los buceos para mostrar el menú. Luego se selecciona Quitar inmersión(es) del viaje. Las inmersiones que han sido separadas aparecerán ahora encima o debajo del viaje al que pertenecieron, en función de la fecha y la hora de la inmersión separada.
8.4.3. Añadir una inmersión al viaje de arriba
Las inmersiones seleccionadas pueden moverse del viaje al que pertenecen al inmediatamente superior al actual. Para ello se selecciona y hace clic-derecho en los buceos para mostrar el menú, luego se selecciona Añadir inmersión(es) al viaje de arriba.
8.4.4. Desplazar la hora de inicio del buceo(s)
En ocasiones es necesario ajustar la hora de comienzo de una inmersión. Esto puede aplicarse a situaciones en las que las inmersiones se han efectuado en diferentes zonas horarias o si el ordenador de buceo tiene mal configurada la hora. Se selecciona y hace clic-derecho en la inmersión(es) a ajustar. Esto despliega el menú. Seleccionar Desplazar horas. Se especifica el tiempo (en horas y minutos) en el que deben ajustarse los buceos y se hace clic en la opción que indica si el ajuste debe ser hacia adelante o hacia atrás.
8.4.5. Juntar buceos en uno solo
En ocasiones una inmersión se interrumpe brevemente, p.e. si un buceador regresa a superficie unos pocos minutos, dando como resultado dos o más inmersiones grabadas por el ordenador y apareciendo como buceos distintos en el panel Lista de inmersiones. Se pueden unir estos buceos en uno solo seleccionando las correspondientes inmersiones y haciendo clic-derecho para mostrar el menú. Entonces se selecciona Mezclar inmersiones seleccionadas. Puede que sea necesario editar la información de la inmersión en el panel Notas para reflejar situaciones o condiciones que afecten al buceo resultante de la fusión. La figura a continuación muestra el perfil de dos inmersiones que fueron unidas:

8.4.6. Deshacer manipulaciones de inmersiones
Se pueden deshacer o rehacer acciones importantes, de las que se han comentado anteriormente, sobre inmersiones o viajes. Aquí se incluyen: Borrar inmersión, Mezclar inmersiones, Renumerar inmersiones y Desplazar hora de buceo. Para hacerlo, tras haber llevado a cabo cualquiera de estas acciones, se selecciona Editar desde el Menú Principal, lo que presentará un desplegable con las posibilidades Deshacer y Rehacer.
8.5. Filtrar la Lista de Inmersiones
Los buceos del panel Lista de inmersiones pueden filtrarse, esto es, se pueden seleccionar únicamente algunos de los buceos basándose en sus atributos, p.e. las etiquetas, el lugar de buceo, el divemaster, compañeros o traje protector. El filtrado permite, por ejemplo, listar las inmersiones profundas en un punto determinado o, por el contrario, las inmersiones en cuevas con cierto compañero.
Para abrir el filtrado, seleccionar Registro → Filtrar la lista de inmersiones desde el menú principal. Esto abrirá el Panel de filtrado en la parte de arriba de la ventana de Subsurface. Arriba a la derecha del panel se ubican tres iconos (ver imagen a continuación). El Panel de filtrado puede reiniciarse (p.e. limpiar todos los filtros actuales) seleccionando la flecha amarilla. El Panel de filtrado también puede minimizarse seleccionando la flecha verde. Cuando está minimizado solo se muestran los tres iconos. El panel puede maximizarse clicando el icono que lo minimizó. El filtro se cierra y reinicia seleccionando el botón rojo con la cruz blanca.

Se pueden utilizar cuatro criterios para filtrar la lista de inmersiones: las etiquetas, las personas (compañeros/divemasters), punto de inmersión y traje de buceo, cada uno de los cuales viene representado por una lista seleccionable. Sobre cada lista hay un segundo nivel de filtrado. Por ejemplo, tecleando "Ba" en la casilla de texto sobre las ubicaciones, la lista podría quedar reducida a "Bajo Piles I", "Bajo Piles II" y "Bajo de Testa". Filtrar la lista permite encontrar rápidamente términos de búsqueda para filtrar la lista de inmersiones.
Para activar el filtrado de la lista de inmersiones, se necesita seleccionar al menos una casilla en una de las cuatro listas. La lista de inmersiones se reduce para mostrar solo los buceos que cumplen los criterios seleccionados en las listas. Las cuatro listas funcionan como un filtro con operadores Y, Subsurface filtraría, pues, para "cueva" como etiqueta y "José García" como compañero; pero los filtros dentro de una categoría son inclusivos, esto es, filtrar por etiquetas con "cueva" y "barco" mostraría todas las inmersiones en las que aparezcan las etiquetas "cueva" O "barco", solas o conjuntamente.
9. Exportar el registro de inmersiones o parte del mismo
Hay dos posibilidades de exportar información de buceo desde Subsurface:
-
Exportar información de buceo a Facebook
9.1. Exportar información de buceo a Facebook
La exportación de inmersiones a Facebook se maneja de forma diferente a otros tipos de exportación porque se requiere una conexión a esta red social y se necesita un usuario de Facebook y su password. Si, desde el menú principal, seleccionamos Archivo → Preferencias → Facebook, se nos presentará una pantalla de acceso (ver imagen A de la izquierda a continuación). Introducimos nuestro usuario y password de Facebook. Una vez que nos hemos conectado a Facebook, se nos presenta el panel de la imagen B a continuación, donde se incluye un botón Desconectar para cerrar la conexión a Facebook.

Tras haber establecido una conexión con Facebook, transferir un perfil de inmersión a nuestro perfil de Facebook es sencillo. Asegúrate de que la inmersión que quieres transferir al historial es la que se muestra en el panel Perfil de la inmersión. Si se pulsa Compartir → Facebook desde el Menú principal aparecerá un diálogo en el que se definirá la cantidad de información adicional que se desea transferir al historial junto con el perfil (ver imagen B, a continuación). Se necesita proporcionar el nombre de un álbum de Facebook para poder enviar el perfil de inmersión. Las casillas seleccionables de la izquierda nos permiten seleccionar la información que vamos a enviar. Esta información se muestra en la ventana de texto de la derecha (ver imagen B a continuación). El mensaje que se va a enviar se puede editar directamente en esta ventana de texto. Tras haber elegido la información y verificado lo que se va a subir, se selecciona el botón OK lo que inicia la transferencia a Facebook. Unos momentos después aparecerá un mensaje indicando una transferencia correcta.
El álbum creado y el post al historial se marcarán como privados. Para que los amigos puedan ver el post habrá que cambiar los permisos desde un acceso normal a Facebook desde un navegador o desde la app de Facebook. Aunque esto suponga un paso de más, los desarrolladores entienden que esta es la mejor solución para evitar subidas no deseadas en el historial público.

Si se considera necesario, cierra la conexión a Facebook, bien cerrando Subsurface o bien seleccionando Archivo → Preferencias → Facebook desde el menú principal, clicando el botón correspondiente en el panel Facebook.
9.2. Exportar información de buceo a otros destinos o formatos
Para exportar a otros destinos, se llega a la función de exportación seleccionando Archivo → Exportar lo que despliega el diálogo de exportación. Este diálogo siempre ofrece dos opciones: guardar TODAS las inmersiones, o guardar solo las inmersiones seleccionadas en el panel Lista de Inmersiones de Subsurface. Marca la casilla seleccionable apropiada (ver imagen a continuación).
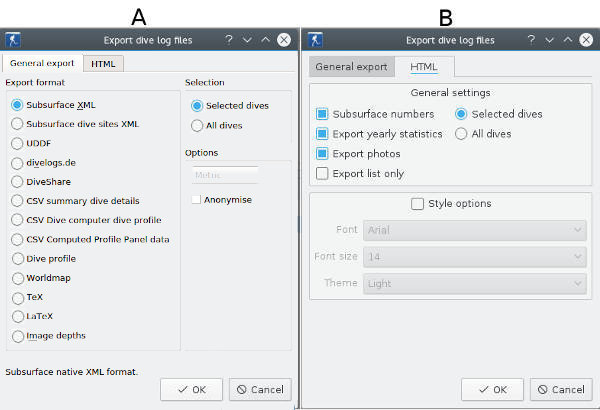
Un registro de buceo puede guardarse en tres formatos:
-
Formato XML de Subsurface. Es el formato usado nativamente por Subsurface.
-
Universal Dive Data format (UDDF). Ver http://uddf.org para más información. UDDF es un formato genérico que permite la comunicación entre muchos ordenadores de buceo y programas de de ordenador.
-
Divelogs.de, un registro de inmersiones basado en internet. Para enviar buceos a Divelogs.de, se necesita un usuario y una password de Divelogs.de. Hay que registrarse en htttp://es.divelogs.de y suscribir el servicio para poder enviar datos de inmersiones desde Subsurface.
-
DiveShare es también un repositorio de inmersiones basado en internet que se dirige a inmersiones recreativas. Para subir inmersiones se necesita una identificación de usuario, por lo que es necesario registrase en http://scubadiveshare.com.
-
Detalles de inmersión CSV, que incluye la información más crítica del perfil de la inmersión. La información que se incluye es número, fecha, hora, duración, profundidad, temperatura y presión. En resumen, la mayoría de la información que un buceador recreativo conserva en un registro escrito.
-
Perfil de inmersión CSV, que incluye una gran cantidad de detalles para cada inmersión, entre ellos el perfil de profundidad, temperaturas e información de presiones para cada inmersión.
-
Formato HTML, en el cual los buceos se guardan en archivos HTML, visualizables con un navegador de internet.Se soportan la mayoría de navegadores modernos, pero debe estar activado Javascript. Este archivo NO es editable. El registro de inmersiones en HTML contiene la mayor parte de la información del divelog. Sin embargo, no muestra los valores calculados del panel Perfil de Inmersión, p.e. la presión calculada de la botella, presiones de los gases o PMO. Dispone de una opción de búsqueda que permite rastrear el diario. La exportación a HTML se especifica en la segunda pestaña del diálogo de exportación (imagen B anterior). Un uso típico de esta opción es exportar todas nuestros buceos a un smartphone o tablet donde nos serviría de registro portátil, util para compañías a las que les gusta verificar el historial de un buceador.
-
Formato mapamundi, un archivo HTML con un mapa del mundo en el que quedará marcada cada inmersión y alguna información sobre ella. El mapa NO es editable. Si se selecciona cualquiera de los puntos de buceo sobre el mapa, se muestra en texto un sumario de la inmersión, como se ve en la imagen a continuación.
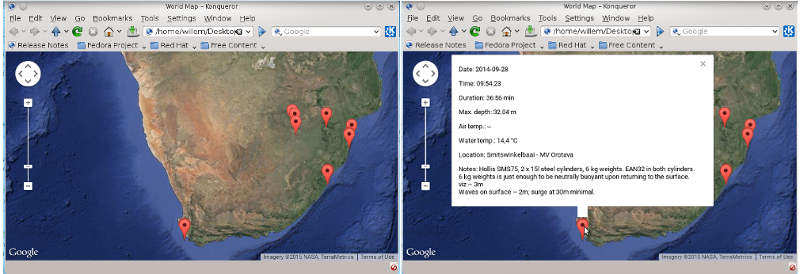
-
Profundidad de imágenes, que crea un fichero de texto que contiene los nombres de todos los archivos de imágenes añadidos a cualquiera de los buceos seleccionados del la Lista de inmersiones, junto con la profundidad a la fue tomada la fotografía.
-
Ajustes generales, en la pestaña HTML, se proporcionan las siguientes opciones:
-
Numeración de Subsurface: Si se activa esta opción, las inmersiones se exportan con la misma numeración que tienen asociada en Subsurface. De lo contrario, los buceos se numerarán a partir de 1.
-
Exportar estadísticas anuales: Si se selecciona esta opción, se anexará una tabla con estadísticas anuales a los datos exportados a HTML.
-
Solo exportar lista: Solo se exportará una lista de inmersiones. No se dispondrá de información detallada de los buceos.
-
-
Opciones de estilo: Algunas opciones relativas al estilo de visualización en el navegador, como el tamaño de la letra o el tema aplicado.
10. Guardar un diario de Subsurface en la Nube
Para cualquier buceador, la información contenida en su diario es muy importante. No es únicamente un registro de actividades de buceo para su propio placer personal, sino que es información importante requerida para su admisión en futuros cursos de entrenamiento o (en ocasiones) incluso en puntos de buceo. La seguridad del diario es, así pues, crítica. De cara a poseer un diario que pueda soportar el fallo del disco duro del ordenador de casa, el robo o la perdida del equipo, etc, la nube es una solución obvia. Esto, además, añade el beneficio de que se puede acceder al diario, casi, desde cualquier parte del mundo sin tener que llevarlo encima. Por este motivo, facilidades como divelogs.de y Diving Log ofrecen la posibilidad de guardar dicha información en internet.
Subsurface incluye acceso a almacenamiento en la nube integrado de forma transparente, disponible para todos los usuarios de Subsurface. Guardar y recuperar un divelog desde la nube no es más difícil que hacerlo desde un disco duro. El único requisito es que, previamente, nos hemos de registrar como usuarios. Para utilizar el Almacenamiento en la nube de Subsurface sigue estos pasos:
10.1. Crea una cuenta en el almacenamiento en la nube:
-
Abrir las Preferencias de Red seleccionando Archivo → Preferencias → Red.
-
En la sección llamada Almacenamiento en la nube de Subsurface, introduce un correo electrónico que Subsurface pueda utilizar para registrarnos.
-
Introduce una contraseña que Subsurface utilizará para guardar y recuperar el divelog en la nube.
-
Se clica en Aplicar o en OK para enviar el email y la password al servidor en la nube. El servidor responderá con un correo a la dirección facilitada que contendrá un PIN de verificación (está será la única ocasión en que Subsurface usará la dirección de correo proporcionada). El diálogo Preferencias de Red mostrará una nueva casilla de texto, que no se mostraba antes, para el PIN.
-
Se introduce el PIN en la casilla correspondiente del diálogo (Este campo solo será visible mientras el servidor espera la confirmación de la dirección de correo).
-
Clica de nuevo en Aplicar o en OK y la cuenta del Almacenamiento de Subsurface en la nube se marcará como verificada y se podrá utilizar el servicio.
10.2. Usar el Almacenamiento de Subsurface en la nube
-
Una vez que se ha inicializado el almacenamiento en la nube, aparecen dos nuevas opciones en el desplegable Archivo del Menú principal: Abrir almacenamiento en la nube y Guardar en almacenamiento en la nube. Estas opciones permiten al usuario descargar y guardar los registros en el servidor de Subsurface en la nube.
-
En la pestaña de Preferencias predeterminadas se puede seleccionar usar el almacenamiento en la nube como archivo por defecto seleccionando la casilla marcada como Archivo por defecto en la nube. Esto significa que los datos del almacenamiento en la nube se cargarán al iniciar Subsurface y se guardarán allí al salir del programa.
-
Subsurface mantiene una copia local de los datos y sigue siendo completamente funcional si se utiliza desconectado. Simplemente sincronizará los datos con el servidor la próxima vez que se utilice el programa y exista conexión a internet.
10.3. Acceso web al Almacenamiento de Subsurface en la nube
Uno de los efectos interesantes de utilizar el Almacenamiento de Subsurface en la nube es que también se puede acceder a los datos con cualquier navegador. Simplemente se abre https://cloud.subsurface-divelog.org, se accede con los mismos e-mail y password, y se pueden visualizar los datos del registro hasta la última sincronización efectuada con el Almacenamiento en la nube de Subsurface. La información que se muestra son solo los contenidos de los registros, NO los valores calculados que aparecen en el panel Perfil, por ejemplo, presiones de botellas, techos deco o presiones parciales de O2/He/N2.
10.4. Otros servicios en la nube
Si se prefiere no usar el almacenamiento en la nube integrado (y no se necesita tener acceso vía web a los datos), también resulta muy fácil guardar los divelogs en la nube usando uno de los servicios disponibles en internet.
Por ejemplo Dropbox ofrece una aplicación gratuita que permite que se vean como locales en nuestro ordenador los archivos guardados en sus servidores.
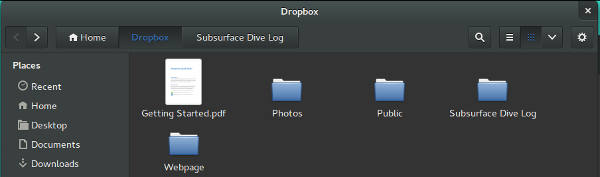
El programa Dropbox crea una copia del contenido de Dropbox en la nube, en una carpeta de nuestro ordenador. Cuando el ordenador se conecta a internet, el contenido de nuestra carpeta y la nube se sincronizan. Así pues, las operaciones Abrir y Guardar de los diarios se efectúan sobre la copia local de la carpeta Dropbox, no siendo necesario disponer de conexión a internet al realizar estas operaciones. Si se modifica la copia local, p.e. al añadir una inmersión, la copia en el servidor Dropbox en la nube se actualizará automáticamente al volvernos a conectar a internet.
Actualmente el servicio no tiene ningún coste. Dropbox (Windows, Mac y Linux) se puede instalar accediendo a la página de instalación de Dropbox.
Como alternativa, se puede utilizar Dropbox como mecanismo para mantener una copia de seguridad del diario.
Para guardar un diario en Dropbox, selecciona Archivo→ Guardar como desde menú principal de Subsurface, navega a la carpeta Dropbox y selecciona el botón Guardar. Para usar el diario en Dropbox, selecciona Archivo→Abrir registro desde el menú principal de Subsurface, navega al archivo en la carpeta Dropbox y selecciona el botón Abrir.
Existen varios servicios de pago en Internet (Google, Amazon …) con los que se puede seguir el mismo proceso para tener los diarios de buceo almacenados en la nube.
11. Imprimir un diario
Subsurface proporciona un interfaz simple y flexible para imprimir el diario completo o solo unas pocas inmersiones seleccionadas. Se pueden utilizar plantillas pre instaladas o escritas a medida para seleccionar donde situar los datos en la página.
Antes de imprimir, se deben tomar dos decisiones:
-
¿ Se desea imprimir el registro completo o solo parte de él ? Si solo se desea parte del registro, entonces el usuario selecciona los buceos deseados en el panel Lista de inmersiones.
-
¿ Que información sobre presiones parciales de los gases se desea tener en el perfil ? El usuario activaría los botones apropiados de la barra de la izquierda del panel Perfil de Inmersión.
Si se ha seleccionado_Archivo → Imprimir_ desde el menú principal, aparecerá el diálogo siguiente (imagen *A). Se necesita especificar tres cosas para conseguir el diseño de información deseado:
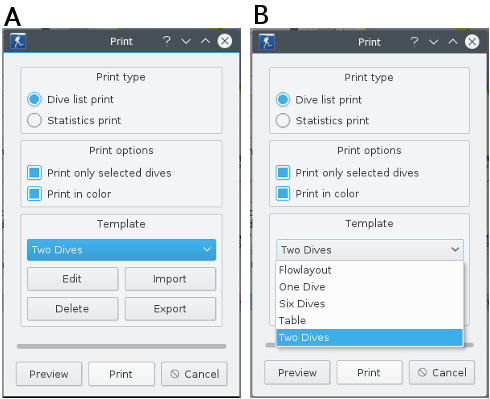
-
En Tipo de impresión seleccionar una de las dos opciones:
-
Impresión de lista de inmersiones: Imprime buceos de la Lista de inmersiones con perfiles y otra información.
-
Impresión de estadísticas: Imprime estadísticas anuales de las inmersiones.
-
-
En Opciones de impresión seleccionar:
-
Imprimir solo inmersiones seleccionadas. Se imprimirán solo las inmersiones de la lista que se hubieran seleccionado previamente. Si no se activa esta casilla, se imprimirán todas las inmersiones del registro.
-
Impresión en color. Si no se selecciona se imprimirá en escala de grises (blanco y negro).
-
-
En Plantilla seleccionar una plantilla que usar como distribución de la página. Existen varias plantillas (ver imagen B anterior).
-
Table: Se imprime una tabla resumen de todas las inmersiones seleccionadas (ver imagen).
-
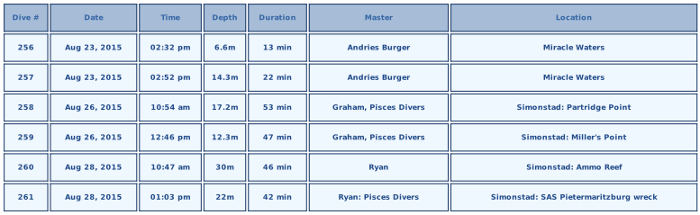
-
Flow layout: Imprime el texto asociado a cada inmersión, sin imprimir los perfiles de los buceos (ver imagen):
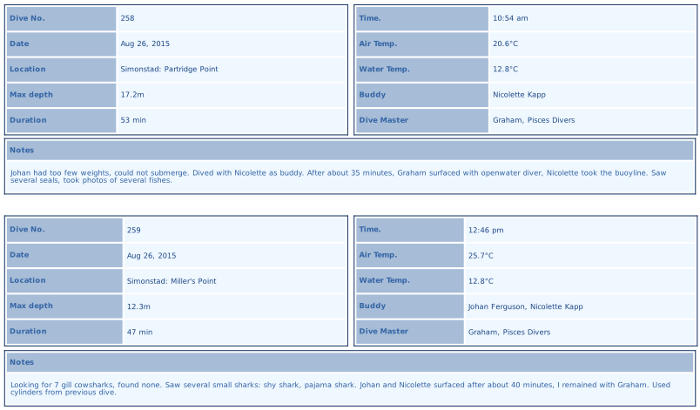
-One Dive: Imprime una inmersión por página, mostrando el perfil (ver imagen)
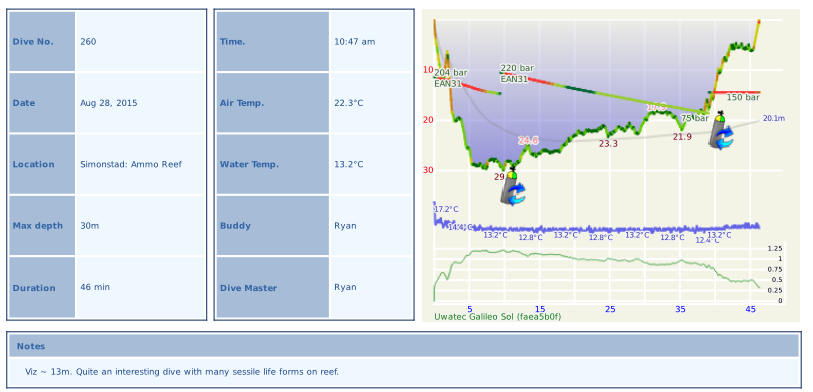
-
Two Dives: Imprime dos inmersiones por página mostrando los perfiles.
-
Six Dives: Imprime seis inmersiones por página mostrando los perfiles.
-
Custom: Esta opción permite customizar el contenido y su distrinbución. Este tipo se comentará al final de esta sección.
Los usuarios pueden Previsualizar la página a imprimir pulsando el botón Previsualizar del diálogo (ver imagen A al inicio de la sección). Tras visualizar , se pueden efectuar cambios en las opciones del diálogo de impresión, hasta completar una distribución que se ajuste al gusto personal.
A continuación, selecciona el botón Imprimir (ver imagen A al inicio de esta sección). Esto activa el diálogo normal de impresión del sistema operativo, que nos permitirá elegir la impresora y configurar sus propiedades.
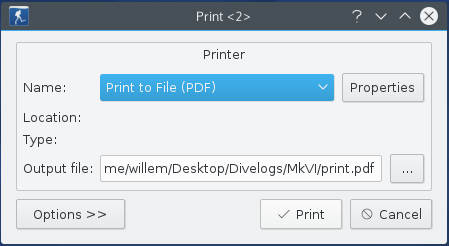
Ajusta la resolución de la impresora a un valor apropiado modificando sus propiedades . Finalmente selecciona el botón Print para imprimir los buceos. A continuación un ejemplo (bastante pequeño) de la salida de una página.

11.1. Escribir una plantilla de impresión a medida (avanzado)
Escribir una plantilla a medida es una forma efectiva de producir impresiones altamente personalizadas. Subsurface utiliza plantillas HTML con Grantlee como sistema de impresión. Se puede crear una plantilla, exportar una nueva plantilla, importar una existente o borrarla. Ver el APÉNDICE E para ver como escribir o modificar una plantilla.
12. Configurar un ordenador de buceo
Subsurface permite configurar algunos ordenadores de buceo. En estos momentos, los Heinrichs-Weikamp OSTC2 y OSTC3 y los Suunto de la familia Vyper (Stinger, Mosquito, D3, Vyper, Vytec, Cobra, Gekko y Zoop). Se pueden leer y modificar un gran número de ajustes. En primer lugar hay que asegurarse de tener instalado el driver adecuado para el ordenador de buceo y de conocer el nombre de dispositivo asignado al ordenador por el sistema operativo. Ver el APÉNDICE A para información sobre como hacerlo.
Una vez que el ordenador de buceo está al PC con Subsurface, se selecciona Archivo → Configurar ordenador de buceo en el menú principal. Si se ha indicado el nombre de dispositivo correcto en el campo de texto de la parte superior, esto abrirá y seleccionará el modelo correcto en el panel de la izquierda (ver imagen a continuación).
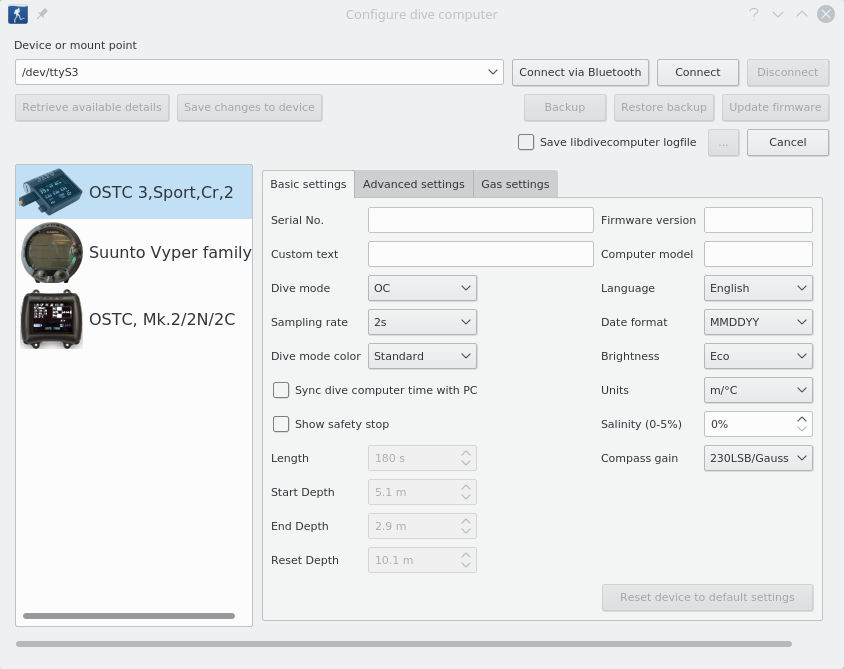
Utilizando los botones apropiados del panel de configuración, pueden llevarse a cabo las siguientes acciones:
-
Descargar detalles disponibles. Descarga a Subsurface la configuración del ordenador de buceo, mostrándola en el panel.
-
Guardar cambios en el dispositivo. Esto cambia la configuración del ordenador de buceo para hacerla coincidir con la que se muestra en el panel.
-
Copia de seguridad. Guarda los datos de configuración en un archivo. Subsurface solicitará una ubicación y un nombre de archivo para guardar la información.
-
Restaurar copia de seguridad. Carga la información de un archivo de copia de seguridad y la muestra en el panel.
-
Actualizar firmware. Si está disponible un nuevo firmware para el ordenador de buceo, este será cargado al mismo.
13. Ajustar las Preferencias del usuario para Subsurface
Hay varios ajustes en Subsurface que el usuario puede especificar. Se encuentran a través de Archivo → Preferencias. Los ajustes se efectúan en cinco grupos: Predeterminados, Unidades, Gráfico , Lenguaje y Red. Las cinco secciones funcionan con los mismos principios: el usuario debe especificar los ajustes que desee modificar, luego guárdarlos usando el botón Aplicar. Tras aplicarlos todos se puede salir seleccionando Aceptar o Cerrar sin guardar si finalmente decide no hacer los cambios.
13.1. Predeterminados
Hay varios ajustes en el panel Predeterminados:

-
Listas y tablas: Aquí se pueden elegir el tipo de fuente y el tamaño de la misma en el panel Lista de inmersiones. Reduciendo el tamaño de la fuente, se pueden ver más buceos en una sola pantalla.
-
Inmersiones: En este bloque se especifica la carpeta y nombre de archivo del registro de buceo electrónico. Es un archivo con extensión .xml o .ssrf. Al iniciar Subsurface sin argumentos cargará automáticamente el registro especificado aquí. Existen tres opciones:
-
Sin archivo por defecto: Si se selecciona, Subsurface no abre ningún archivo automáticamente al iniciarse
-
Archivo por defecto local: Si se selecciona, Subsurface abre un archivo del disco duro local al iniciarse.
-
Archivo por defecto en la nube: Si se selecciona, Subsurface abre el divelog en la nube que se inicializó desde la pestaña Red de las Preferencias (ver a continuación).
-
-
Mostrar invalidas: Las inmersiones pueden marcarse como "invalidas" (cuando el usuario desea ocultar buceos que no considere validos, p.e. en piscina, pero aún quiera mantenerlos registrados en el diario). Esta opción controla si estas inmersiones se muestran en la lista.
-
Botella por defecto: Se puede especificar una botella por defecto de las que aparecen listadas en la pestaña Equipo del panel Notas. Es muy cómodo si se bucea habitualmente con el mismo tipo de botella, asigna a cada nueva inmersión una botella del tipo aquí definido.
-
Animaciones: Algunas acciones, al mostrar el perfil, se ejecutan utilizando animaciones. Por ejemplo, los valores de los ejes para la profundidad y el tiempo cambian de una inmersión a otra. Al visualizar inmersiones distintas estos cambios en las características de los ejes no suceden de forma instantánea, sino que son animados. La Velocidad de las animaciones puede controlarse ajustando esta regleta, con mayor velocidad a la izquierda y significando "0" ninguna animación en absoluto.
-
Servicio web de Subsurface: Cuando uno se suscribe al servicio web de Subsurface, se proporciona una ID de usuario muy larga y difícil de recordar. Este es el lugar donde guardar esa ID. Seleccionando la opción ¿Guardar localmente la ID de usuario? nos aseguramos de que se guarda una copia de dicha ID en el ordenador.
-
Borrar todos los ajustes Tal como se indica en el botón bajo esta cabecera, se borran todos los ajustes y se reinician con los valores por defecto.
13.2. Unidades

Aquí el usuario puede elegir entre medidas métricas o imperiales para profundidad, presión, volumen, temperatura y masa. Al seleccionar el botón de Métrico o Imperial de arriba, el usuario indica que todas las unidades vayan en las correspondientes al sistema elegido. Como alternativa, si se selecciona Personalizar se pueden mezclar, con algunas medidas en métrico y otras en imperial.
Independientemente de los ajustes citados, en la opción Unidades de tiempo se puede elegir si se desea que las velocidades de ascenso/descenso se muestren en m/s o en m/min. Los buzos con botella, habitualmente, manejan velocidades en m/min, sin embargo, los apneístas ascienden mucho más deprisa por lo que suelen utilizar velocidades en m/s. Igualmente, las coordenadas GPS pueden representarse de la forma tradiciona (grados, minutos, segundos) o como grados con decimales, elige la más adecuada a tus necesidades.
13.3. Gráfico

Este panel permite dos tipos de selecciones:
-
Mostrar: Aquí los usuarios eligen la cantidad de información que se muestra como parte del perfil de la inmersión:
-
Umbrales: Subsurface puede mostrar las presiones parciales de nitrógeno, oxígeno y helio durante el buceo. Se activan utilizando la barra de herramientas de la izquierda de panel Perfil de inmersión. Para cada uno de estos gases, los usuarios puede especifica un valor umbral a la derecha en el panel de Preferencias. Si cualquiera de los gráficos sube por encima de este nivel, entonces el gráfico se resalta en rojo, indicando que se ha excedido dicho umbral de presión parcial.
-
Max pO2 al mostrar PMO es el valor usado para calcular la profundidad máxima operativa (PMO) de un gas. Especifica una presión parcial apropiada. Habitualmente se usa un valor de 1.4.
-
Trazar en rojo el techo informado por el ordenador de buceo: Esta casilla seleccionable permite exactamente lo que dice. El color por defecto es blanco. No todos los ordenadores de buceo facilitan los valores de los techos. Si el ordenador de buceo lo facilita, puede diferir de los techos calculados por Subsurface. Esto se debe al uso de diferentes algoritmos, diferentes factores de gradiente y a la forma dinámica en que los ordenadores de buceo calculan los techos durante la inmersión.
-
Mostrar botellas no usadas en la pestaña equipo: Esta casilla seleccionable permite mostrar información sobre botellas que no se han utilizado durante la inmersión, en la pestaña Equipo. Por el contrario, si la casilla no está seleccionada, cualquier botella que se haya registrado en la pestaña Equipo y no haya sido utilizada (p.e. botellas de bail-out) se omiten en la lista mostrada aunque siguen estando guardadas.
-
Mostrar la profundidad media: Activar esta casilla hace que Subsurface trace una línea gris a través del perfil, indicando la profundidad media del buceo en cada momento de la inmersión. Normalmente es una línea con forma de "u" que indicará la profundidad media mayor justo antes de iniciar el ascenso.
-
-
Varios:
-
Factores de gradiente (GF_bajo y GF_alto): Se fijan los factores de gradiente usados en la inmersión. El GF_bajo es el factor de gradiente a mayores profundidades y el GF_alto se usa justo debajo de la superficie. A profundidades intermedias se usan factores entre GF_bajo y GF_alto. Los factores de gradiente añaden conservadurismo a la exposición al nitrógeno durante un buceo, del mismo modo que muchos ordenadores de buceo tienen un ajuste del conservadurismo. Cuanto menor sea el valor de un factor de gradiente, más conservativos son los cálculos en relación a la carga de nitrógeno y más profundos serán los techos durante el ascenso. Factores de gradiente de 20/60 son considerados conservadores y valores de 70/90 se consideran agresivos. Seleccionar la casilla *GF bajo a la máxima profundidad hace que se use el GF_bajo en la mayor profundidad de la inmersión. Si no se selecciona, GF_bajo se aplica a todas las profundidades mayores que la primera parada deco. Para más información, ver:
-
CCR: Mostrar setpoints al visualizar pO2: Con esta casilla activada, el gráfico de pO2 del perfil mostrará una línea en rojo que indicará los valores de setpoint del CCR. Véase la sección en Inmersiones con rebreather de circuito cerrado.
-
CCR: Mostrar los valores de los sensores de O2 al visualizar la pO2: Muestra los valores de pO2 asociados con cada uno de los sensores de oxígeno de un sistema CCR. Ver la sección Inmersiones con rebreather de circuito cerrado.
-
-
Configurar la planificación de inmersiones usando equipo de rebreather:
-
Setpoint del CCR por defecto para la planificación de inmersiones: Especifica el setpoint de O2 para planificar buceos con CCR. Este valor determinará la pO2 a mantener durante una inmersión. Los cambios efectuados durante el buceo se pueden añadir a través del menú contextual del perfil.
-
pSCR Ratio de O2 en el metabolismo: Para un rebreather semicerrado (pSCR) este es el volumen de oxígeno usado por el buceador en un minuto. Fija este valor para planificar buceos con pSCR y cálculos de descompresión.
-
pSCR Ratio: En equipos pSCR el ratio de vertido es la cantidad de gas expulsada del circuito frente a la cantidad de gas recirculada en el circuito. Fija este valor para planificar buceos con pSCR. Se suele usar un ratio 1:10
-
13.4. Lenguaje
Se elige el lenguaje que debe utilizar Subsurface.

Una casilla de selección permite usar el lenguaje Predeterminado del sistema que, en la mayoría de los casos será el ajuste correcto; con esto Subsurface simplemente se ejecuta con los mismos ajustes de lenguaje/país que el SO subyacente. Si esto, por alguna razón, no fuera deseable, se puede deseleccionar la casilla y elegir una de las combinaciones de lenguaje/país incluidas en la lista de traducciones. La casilla de texto Filtro permite listar lenguajes similares. Por ejemplo hay diversas variantes de inglés o francés.
13.5. Red
Este panel facilita la comunicación entre Subsurface y las fuentes de datos en internet.
Esto es importante cuando Subsurface tiene que comunicarse con servicios como el servicio web de Subsurface o importar/exportar datos de Divelogs.de. El acceso a internet viene determinado por el tipo de conexión y por el proveedor de acceso (ISP) utilizado. El ISP debería proporcionar la información necesaria.

Este diálogo tiene tres secciones:
-
Tipo de proxy: Si se utiliza un servidor proxy para acceder a internet, el tipo de proxy se selecciona del desplegable, tras lo cual debe facilitarse la dirección IP del servidor y el número de puerto. Si el servidor proxy utiliza autenticación también han de indicarse el usuario y su password para que Subsurface pueda pasar automáticamente a través del proxy para acceder a internet.
-
Almacenamiento en la nube de Subsurface: Para poder guardar nuestro divelog en la nube, se precisa una dirección de correo electrónico y una password. Esto permite a Subsurface mandar un correo electrónico al usuario con información de seguridad relativa al almacenamiento en la nube. Tiene dos opciones adicionales:
-
Sincronizar con la nube en segundo plano: Permite guardar la información en la nube mientras el usuario lleva a cabo otras tareas en Subsurface.
-
Guardar contraseña localmente: Permite guardar la contraseña de acceso a la nube en el disco duro. ¡¡¡ OJO !!! La contraseña se guarda en texto plano sin encriptar.
-
-
Servicio web de Subsurface: Al suscribirnos al Servicio web de Subsurface, se nos facilita una identificación de usuario muy larga y dificil de recordar. Este es el lugar donde guardarla. Seleccionando la opción, nos asegurammos de tener una copia local de la misma.
13.6. Acceso a Facebook
Este panel nos permite acceder a una cuenta de Facebook para poder enviar información desde Subsurface.

Si se proporciona un usuario y una clave validos, se crea una conexión a Facebook. La conexión se cierra cuando al cerrar Subsurface. La casilla seleccionable "No cerrar sesión con Subsurface" de la pantalla de acceso no tiene ningún efecto, en estos momentos. Ver la sección Exportar perfiles de inmersión a Facebook para más información.
13.7. Georefencia
Subsurface proporciona un servicio de búsqueda geográfica (Esto es, la capacidad de buscar el nombre de un lugar, en base a unas coordenadas geográficas).
14. El Planificador de Subsurface
La planificación de inmersiones es una característica avanzada de Subsurface accesible desde Registro → Planificar Inmersión en el menú principal. Permite calcular la carga de gases inertes durante una inmersión utilizando el algoritmo Bühlmann ZHL16 con factores de gradiente tal y como lo implementó Erik Baker.
14.1. La pantalla del planificador de Subsurface
Al igual que el diario de Subsurface, la pantalla del planificador se divide en varias secciones (ver imagen a continuación). Los parámetros de ajuste de una inmersión se introducen en las diversas secciones a la izquierda de la pantalla. El ajuste se divide en varias secciones: Gases disponibles, Ritmos, Planificar, Opciones de gases y Notas.
Arriba a la derecha hay un panel de diseño verde sobre el cual puede manipularse directamente el perfil de inmersión arrastrando y haciendo clic como se explica a continuación. Esta característica hace al planificador de Subsurface único en facilidad de uso.
Abajo a la derecha hay un panel de texto con la cabecera Detalle del Plan. Aquí es donde se proporcionan los detalles del plan de inmersión de forma que pueda copiarse con facilidad a otro software. También es donde se imprimirá cualquier mensaje de aviso sobre el plan de buceo.

14.2. Inmersiones con circuito abierto
-
En la parte de abajo al centro del planificador (círculo azul en la imágen anterior) hay un desplegable con tres opciones. Selecciona la correcta entre ellas:
-
Circuito abierto (por defecto)
-
CCR
-
pSCR
-
-
En el área de arriba a la izquierda de la pantalla del planificador, hay que asegurarse de que los parámetros constantes son correctos. Son: Fecha y hora de inicio de la inmersión, Presión atmosférica, y altura sobre el nivel del mar. Estos dos últimos están relacionados, variando uno se modifica el otro. La presión atmosférica por defecto a nivel del mar son 1.013 bar.
-
En la tabla etiquetada como Gases disponibles, añadir la información de las botellas que se han de utilizar y la composición de los gases de cada botella. Esto se hace de forma similar a como se rellena la información de botellas en un diario. Se elige el tipo de botella de la lista desplegable y se especifica la presión de trabajo de la botella. Si dejamos en blanco la concentración de oxígeno (O2%) se asume que el gas que contiene es aire. En otro caso, se introducen las concentraciones de oxígeno y/o helio en las casillas del diálogo. Si es necesario , se añaden botellas utilizando el icono "+" de arriba a la derecha.
-
El perfil del buceo a planificar se puede crear de dos maneras:
-
Arrastrar los puntos del perfil (los pequeños círculos blancos) para que representen la inmersión. Se pueden crear puntos adicionales haciendo doble-clic sobre el perfil de buceo. Se pueden borrar haciendo clic-derecho en un punto concreto y seleccionando borrar en el menú contextual.
-
La forma más eficiente de crear un perfil es introducir los valores apropiados en la tabla llamada Puntos del planificador de inmersiones. La primera línea de la tabla representa la duración y profundidad final de un descenso desde superficie. Los segmentos siguientes describirán la fase de fondo de la inmersión. La columna CC set point solo es relevante para para buceadores en circuito cerrado. El ascenso, normalmente, no se especifica, ya que esto es lo que se supone que el planificador debe calcular. Añade segmentos adicionales al perfil utilizando el icono "+" arriba a la derecha de la tabla. Los segmentos introducidos en la tabla aparecen de forma automática en el diagrama "Perfil de la inmersión".
-
14.2.1. Inmersiones recreativas
El planificador de Subsurface ofrece una forma sofisticada de planificar inmersiones recreativas, p.e. inmersiones que permanezcan dentro de lis límites de no descompresión. El planificador tiene en cuenta automáticamente la carga nitrógeno acumulada en inmersiones previas. Sin embargo, las tablas convencionales también tienen en cuenta los buceos anteriores ¿Por qué utilizar un planificador para buceos recreativos? Al utilizar las tablas recreativas se tiene en cuenta la máxima profundidad de una inmersión. Sin embargo, pocas inmersiones se efectúan a una profundidad constante que corresponda con la máxima (perfil "cuadrado"). Esto supone que las tablas sobre estiman la carga de nitrógeno acumulada de las inmersiones previas. El planificador de Subsurface calcula la carga de nitrógeno de acuerdo con los perfiles reales de las inmersiones anteriores de forma similar a como lo hacen los ordenadores de buceo durante la inmersión. Esto significa que el buceador es "bonificado" por no permanecer a profundidad máxima en las inmersiones anteriores, permitiendo planificar una inmersión posterior más larga. Para que el planificador funcione es, pues, crucial haber descargado a Subsurface todas las inmersiones anteriores antes de hacer la planificación.
Para planificar un buceo, es necesario definir los ajustes apropiados.
-
Asegurarse de que el día y la hora se han ajustado a los de la inmersión planeada. Esto permite calcular la carga de nitrógeno de los buceos anteriores.
-
Justo bajo la cabecera Planificar hay dos casillas seleccionables Recreativo y Parada de seguridad. Para inmersiones recreativas se seleccionan ambas casillas.
-
Luego se define el tamaño de las botellas, la mezcla de gas (aire o % de oxígeno) y la presión inicial de las botellas en la parte superior izquierda del planificador, en Gases disponibles.
-
El planificador calcula si la botella elegida contiene suficiente aire/gas para completar la inmersión planeada. Para que esto sea realista, bajo Opciones de gases, se especifica un consumo de aire en superficie (CAS) adecuado para la opción CAS en fondo. Los valores adecuados se situarían entre 15 l/min y 30 l/min, siendo para buceadores noveles o buceos difíciles próximos a 30 l/min.
-
Definir la cantidad de gas que se pretende que sobre en la botella al final de la inmersión, justo antes de iniciar el asceso. Se suele usar un valor de 50 bar.
-
Definir la profundidad de la inmersión arrastrando los puntos blancos en el perfil o introduciendo la profundidad en la tabla que se encuentra en Puntos del planificador de inmersiones. Si se tratara de una inmersión multinivel, se añaden los puntos necesarios que representen el plan, bien añadiéndolos en el perfil de la inmersión, bien en la tabla citada.
-
Se puede modificar la velocidad de ascenso. Las velocidades de ascenso establecidas por defecto son aquellas consideradas seguras para el buceo recreativo.
-
El perfil del planificador indica el tiempo máximo de inmersión dentro de los límites de no descompresión, utilizando el algoritmo Bülmann ZH-L16 y el gas y la profundidad especificados como se ha descrito anteriormente. El planificador de Subsurface permite una visualización rápida de la duración de una inmersión en función de la profundidad, teniendo en cuenta la carga de nitrógeno residual resultante de las inmersiones previas. El plan de buceo incluye una estimación de la cantidad de aire/gas que se va a utilizar, dependiendo de los ajustes de las botellas especificadas en Gases disponibles. Si la presión inicial de la botella se ajusta a "0", la duración del buceo que se mostrará será el auténtico límite de no descompresión (LND) sin tener en cuenta el gas utilizado durante la inmersión. Si la superficie sobre el perfil se vuelve roja, significa que se han sobrepasado los límites del buceo recreativo y se necesita reducir, bien la profundidad, bien la duración.
A continuación se muestra una imagen de un plan para una inmersión recreativa a 30 metros. Aunque el límite de no descompresión es 23 minutos, la duración del buceo se ve limitada por la cantidad de aire en la botella, reflejada por la ventana de texto informativa abajo a la derecha del panel en la que se nos indica que no existe suficiente gas para compartir con el compañero durante el ascenso.

14.2.2. Inmersiones en circuito abierto no recreativas, incluyendo descompresión
La planificación no recreativa supone exceder los límites de no descompresión y/o utilizar múltiples gases. Tales inmersiones se planifican en tres fases:
a) Control de gases inertes: Esto se consigue especificando las velocidades de descenso y ascenso, así como el modelo descompresivo (GF bajo y GF alto o nivel de conservadurismo) bajo los encabezamientos Velocidades y Planificar en la parte inferior de la pantalla de planificación. Están soportados dos modelos descompresivos, el modelo Bühlmann y el modelo VPM-B. Elige uno de los dos modelos. Si se selecciona el modelo Bühlmann, se necesita especificar los factores de gradiente (GF_alto y GF_bajo). En principio se utilizarán los factores de gradiente especificados en la pantalla de Preferencias de Subsurface. Si se modifican en el planificador(ver Opciones de gases), se utilizan los nuevos valores sin modificar los marcados en las Preferencias. Los ajustes de los factores de gradiente afectan enormemente a los techos calculados y sus profundidades. Un GF bajo muy pequeño produce paradas de descompresión más pronto durante la inmersión. ** Para más información sobre factores de gradiente visita la sección Ajustes de la Preferencias de factores de gradiente.
Si se seleccioná ell modelo VPM-B, es necesario especificar el nivel de conservadurismo, en una escala de 0 (menos conservador) a 4 (más conservador). Este modelo tiende a dar paradas deco a mayores profundidades que el modelo de Bühlmann y, a menudo, produce perfiles ligeramente más cortos que este último. Cuando elijas uno de los modelos, recuerda que no son modelos fisiológicos exactos, sino modelos matemáticos que parecen funcionar en la práctica.
Para más información externa a este manual ver:
-
Understanding M-values by Erik Baker, Immersed Vol. 3, No. 3.
-
Deco for Divers, by Mark Powell (2008). Aquapress Southend-on-Sea, UK. ISBN 10:1-905492-07-3. Un excelente estudio no técnico en el que se discuten ambos modelos, el de Bühlmann y el VPM-B.
La velocidad de ascenso es crítica para la desgasificación al final de la inmersión y se especifica para varios rangos utilizando la profundidad media como vara de medir. La profundidad media del plan se indica como una línea gris sobre el perfil. Las velocidades de ascenso en los niveles más profundos se sitúan, a menudo, en el rango de 8 a 12 m/min, mientras que en los niveles más superficiales suelen estar en los 3 a 6 m/min llegando en ocasiones a 1 m/min. La velocidad de descenso también se especifica. Si activamos la opción Caer a la primera profundidad , la fase de descenso se efectuará a la máxima velocidad indicada en la sección Velocidades de los ajustes.
b) Control del oxígeno: En las Opciones de gases es necesario especificar la máxima presión parcial de oxígeno para la parte del fondo (pO2 en fondo ) y también para la fase de descompresión (pO2 en deco). Los valores más comunes son 1.4 bar para el fondo de la inmersión y 1.6 bar para las paradas de descompresión. Habitualmente no se excede una presión parcial de 1.6 bar de O2. Los ajustes de pO2 y la profundidad a la que cambiar de gases también pueden editarse en el diálogo Gases disponibles. Normalmente el planificador decide el cambio a otro gas cuando, durante el ascenso, la presión parcial del nuevo gas se sitúa por debajo de 1.6 bar.
c) Control del gas: En inmersiones con circuito abierto esta es una consideración prioritaria. Es necesario mantenerse en los límites de la cantidad de gas de la botella, manteniendo un margen de seguridad apropiado para regresar a superficie, posiblemente compartiendo gas con un compañero. En las Opciones de gases especifica la mejor (pero conservativa) estimación de tu "consumo de aire equivalente a superficie" (CAS, del inglés SAC, también llamado RMV) en litros/minuto (en estos momentos solo están soportadas las unidades del Sistema Internacional). Se especifica el CAS para el fondo (CAS en fondo) y también para la fase de descompresión (CAS en deco). Son comunes valores de 15 a 30 l/min. Para hacer una buena gestión del gas, una regla del pulgar no es suficiente y se necesita monitorizar el consumo regularmente, dependiendo de diferentes condiciones ambientales y de equipo. El planificador calculará el volumen total de gas a utilizar durante la inmersión y emitirá un aviso si se excede la cantidad total de gas disponible. Las buenas prácticas exigen que no se bucee al límite del gas disponible, sino que se mantenga una reserva de gas apropiada para atender circunstancias imprevistas. En el caso del buceo técnico, esta reserva puede ser, fácilmente, del 66% del gas disponible.
Ahora, por fin, se puede empezar la planificación detallada de tiempos y profundidades. Subsurface ofrece una interfaz gráfica única para llevar a cabo esta parte de la planificación. El mecanismo es similar a introducir a mano un perfil en el diario de inmersiones. Al activar el planificador, se genera un perfil por defecto de 40 minutos a 15 metros. Los puntos blancos (puntos de paso) del perfil, se pueden arrastrar con el ratón. Se crean más puntos haciendo doble-clic en la línea del perfil. Se arrastran los puntos de paso paso hasta estar seguros de que el perfil refleja la inmersión que se pretende efectuar. No es necesario especificar la fase de ascenso ya que será calculada por el planificador basándose en los ajustes que se hayan especificado. Si se sobrepasa cualquiera de los límites establecidos, la superficie sobre el perfil se volverá roja.
Cada punto de paso en el perfil crea un punto en el planificador en la tabla a la izquierda del panel del planificador. Hay que asegurarse de que el valor del Gas usado en cada fila de esta tabla corresponde a una de las mezclas especificadas en la tabla de Gases disponibles. Se añaden nuevos puntos hasta que las principales características del buceo estén completas, p.e. el segmento de tiempo en el fondo y paradas profundas (si se implementan). Se dejan los restantes puntos del ascenso a Subsurface. En la mayoría de los casos Subsurface calcula puntos de paso adicionales para completar los requisitos de descompresión de la inmersión.
Los puntos de paso relacionados en el diálogo Puntos del planificador pueden editarse a mano para obtener una representación precisa del plan. De hecho podría crearse el plan completo editando los puntos desde el diálogo.
Indica cualquier cambio de gas, tal como se explicaba en la sección Crear a mano un perfil de inmersión. Estos cambios deberían reflejar las botellas y composiciones de gas definidas en la table Gases disponibles. Si se usan dos o más gases, se sugerirán automáticamente cambios de gas durante la fase de ascenso a superficie. Sin embargo, estos cambios pueden borrarse haciendo clic-derecho en el cambio de gas, o pueden crearse manualmente de la misma forma, haciendo clic-derecho en el punto de paso adecuado.
A continuación hay un ejemplo de planificación de inmersión a 45m usando EAN26, seguido de un ascenso usando EAN50:

Una vez que lo anterior se ha completado, se puede guardar clicando el botón Guardar arriba en el centro del panel del planificador. El plan de buceo guardado aparecerá en el panel Lista de Inmersiones.
Los detalles del plan de buceo
En la parte inferior derecha del planificador, bajo el encabezamiento Detalles del plan de buceo, se proporcionan los detalles exactos del plan de inmersión. Estos detalles pueden modificarse seleccionando cualquiera de las opciones bajo el encabezamiento Notas del planificador, justo a la izquierda del anterior. Si se solicita un Plan de buceo detallado, se obtendrá un plan detallado al nivel de oraciones. Si cualquiera de los límites especificados se sobrepasa, se obtendrá un mensaje de aviso bajo la información del plan.
Si se selecciona la opción Mostrar duración de segmentos, se indicará la duración de cada segmento de profundidad en los Detalles del plan de buceo. Esta duración INCLUYE el tiempo de transición hasta llegar al nivel. Sin embargo, si se selecciona Mostrar transiciones en deco, las transiciones se muestran separadamente de las duraciones de las paradas en cada nivel.
14.3. Planificar inmersiones con pSCR
Para planificar una inmersión usando un rebreather pasivo de circuito semi-cerrado, selecciona pSCR en lugar de Circuito abierto en la lista desplegable. Los parámetros para la inmersción con pSCR se pueden ajustar seleccionando Archivo → Preferencias → Gráfico desde el menú principal, donde el cálculo de consumo de gas tiene en cuenta el ratio de vertido (por defecto 10:1) así como el ratio de metabolismo. El cálculo también tiene en cuenta la pérdida de oxígeno por la boquilla del rebreather. Si la pO2 cae por debajo de lo que se considera un valor seguro, aparecerá un aviso en los Detalles del plan de buceo. Una configuración típica con pSCR es con una sola botella y una o más botellas de emergencia. Así pues, el ajuste de las tablas de Gases disponibles y Puntos del planificador son muy similares a las de un plan con CCR, como se ha descrito anteriormente. Sin embargo, no se especifican setpoints de oxígeno en las inmersiones con pSCR. A continuación hay un plan de inmersión para un buceo con pSCR. El buceo es comparable al anterior con CCR, pero hay que hacer notar la mayor duración del ascenso debido al menor contenido de oxígeno en el circuito por la caída de oxígeno en la boquilla del equipo pSCR.

14.4. Planificar inmersiones con CCR
Para planificar una inmersión utilizando un rebreather de circuito cerrado, selecciona la opción CCR en la lista desplegable (en un circulo azul en la imagen a continuación.
Gases disponibles: en la tabla de Gases disponibles, introduce los datos de la botella de diluyente y las de bail-out. NO indiques información para la botella de oxígeno, ya que está implícita al haber seleccionado CCR.
Introducir setpoints: Especifica un setpoint por defecto en la pestaña de Preferencias seleccionando Archivo → Preferencias → Gráfico desde el menú principal. Todos los segmentos introducidos por el usuario en los Puntos del planificador utilizan el valor del setpoint por defecto. Luego se pueden especificar diferentes setpoints para los diferentes segmentos en la tabla. Un setpoint cero significa que el buceador ha pasado a circuito abierto para el segmento en que se ha indicado. La descompresión siempre se calcula usando el setpoint del último segmento que se haya añadido manualmente. De esta forma, si se desea planificar un ascenso de emergencia, se añadiría un segmento de un minuto al final de la inmersión con un setpoint de valor cero. El algoritmo de descompresión no cambia de mezclas automáticamente mientras se está en modo CCR pero, desde luego, lo hace para ascensos de emergencia en circuito abierto.
El perfil para una inmersión con CCR puede parecerse a la imagen a continuación

Fíjate que, en los Detalles del plan de buceo, no se calcula el consumo de gas para un segmento en CCR, por tanto, lo normal es obtener valores de 0 l.
14.5. Modificar un plan de inmersión existente
Normalmente, cuando se ha guardado un plan de inmersión, se encuentra disponible desde la Lista de Inmersiones como cualquier buceo. Desde la Lista de Inmersiones no hay forma de cambiar un plan. Para efectuar cambios a un plan de buceo, selecciónalo en la Lista de Inmersiones, luego, desde el menú principal selecciona Registro → Re-planificar inmersión, con ello se abrirá el plan en el planificador, permitiendo hacer las modificaciones oportunas y guardarlas de la forma habitual.
14.6. Planificar inmersiones sucesivas
Se pueden planear fácilmente inmersiones sucesivas si la fecha y hora de las mismas se especifican correctamente en el campo arriba a la izquierda Hora de inicio. SUbsurface calcula las cargas de gases inertes de la primera inmersión y su efecto se evalúa en las posteriores.
Si se acaba de completar una inmersión larga/profunda y se está planificando otra, se selecciona de la Lista de inmersiones la que se acaba de completar y se activa el planificador. Dependiendo de la hora de inicio del buceo planeado, el planificador toma en cuenta la carga de gas en la que se ha incurrido durante la inmersión completada y permite planear con estas limitaciones.
Si solo se usan unas pocas configuraciones (p.e. en GUE), puede crearse una plantilla de acuerdo con una de las configuraciones. Si ahora se desea planear una inmersión usando esta configuración, simplemente se selecciona la plantilla de la Lista de inmersiones y se activa el planificador: el planificador tendrá en cuenta la configuración de la plantilla seleccionada.
14.7. Imprimir el plan de inmersión
Seleccionar el botón Imprimir permite imprimir los Detalles del plan de buceo para unas "wet notes". También se pueden copiar y pegar los Detalles del plan de buceo para incluirlos en un archivo de texto o un procesador de textos.
Los planes de inmersión tienen muchas características en común con los registros de buceo (perfil, notas, etc). Despues de haber guardado un plan, los detalles y los calculos de gas quedan almacenados en la pestaña Notas. Mientras se está diseñando un plan, se puede imprimir utilizando el botón Imprimir del planificador. Esto imprimirá los detalles y cálculos de gases del panel Detalles del plan de inmersión del planificador. Sin embargo, tras haber sido guardado, aparece de una forma muy similar a una anotación en el diario y no se puede acceder a los cáculos de gas de la misma forma que durante el proceso de planificación. En esta situación, la única manera de imprimir el plan es usar Archivo → Imprimir en el menú principal, igual que haríamos para imprimir un registro de inmersión.
15. Descripción de las opciones del menú principal de Subsurface
Esta sección describe las funciones y manejo de las opciones del menú principal de Subsurface. Varias de las opciones que veremos luego son links a secciones de este manual que describen las operaciones con más detalle.
15.1. Archivo
-
NuevoRegistro - Cierra el diario abierto en estos momentos y limpia toda la información.
-
Abrir Registro - Abre el navegador de archivos para seleccionar un archivo de registro que abrir.
-
Abrir almacenamiento en la nube - Abre el diario previamente configurado en Almacenamiento en la nube.
-
Guardar - Guarda el diario abierto en estos momentos.
-
Guardar en almacenamiento en la nube - Guarda el diario actual en el Almacenamiento en la nube.
-
Guardar como - Guarda el diario actual con un nombre de archivo diferente.
-
Cerrar - Cierra el registro de inmersiones abierto en estos momentos.
-
Exportar - Exporta el diario abierto actualmente (o las inmersiones seleccionadas en el diario) a algún otro formato.
-
Imprimir - Imprime el registro de inmersiones abierto.
-
Preferencias - Fija las preferencias del usuario de Subsurface.
-
Encontrar imágenes movidas - Si las fotos que se hicieron durante las inmersiones se han cambiado de carpeta o de disco, las localiza y las une alas inmersiones correspondientes.
-
Configurar ordenador de buceo - Edita la configuración de un ordenador de buceo.
-
Salir - Sale de Subsurface.
15.2. Importar
-
Importar del ordenador de buceo - Descarga información desde un ordenador de buceo.
-
Importar Archivos de registro - Importa información de buceo desde un fichero que esté en un formato compatible con Subsurface.
-
Importar datos GPS del Servicio web de Subsurface - Carga coordenadas GPS desde la app para teléfonos móviles.
-
Importar desde Divelogs.de - Importa información de buceo desde www.divelogs.de.
15.3. Registro
-
Añadir inmersión - Añade manualmente una nueva inmersión al panel Lista de inmersiones.
-
Editar inmersión - Edita una inmersión cuyo perfil se hizo manualmente y no descargándola desde un ordenador de buceo.
-
Planificar inmersión - Esta característica permite planificar inmersiones.
-
Editar inmersión en planificador - Edita un plan de buceo que se ha guardado en la Lista de Inmersiones.
-
Copiar componentes - Al seleccionar esta opción se se puede copiar información de varios campos de una inmersión al portapapeles.
-
Pegar componentes - Pega, en las inmersiones previamente seleccionadas de la Lista de Inmersiones, la información copiada previamente usando la opción Copiar componentes.
-
Renumerar - Renumera las inmersiones listadas en el panel Lista de inmersiones.
-
Auto agrupar - Agrupa automáticamente los buceos de la Lista de inmersiones en viajes de buceo.
-
Editar nombres de dispositivos - Edita los nombres asignados a los ordenadores de buceo.
-
Filtrar la lista de inmersiones - Seleccionar únicamente algunas inmersiones, basándose en criterios específicos.
15.4. Vista
-
Todo - Se presentan los cuatro paneles principales de Subsurface simultáneamente.
-
Lista_de_inmersiones - Se visualiza solo el panel Lista de inmersiones.
-
Perfil - Se visualiza solo el panel Perfil de inmersión.
-
Info - Se visualiza solo el panel Notas.
-
Globo - Se presenta solo el panel Mapamundi.
-
Estadísticas anuales - Muestra estadísticas anuales resumidas sobre las inmersiones efectuadas en este año y los pasados.
-
Anterior ordenador - Si una inmersión se ha registrado con más de un ordenador de buceo, cambia a los datos del anterior ordenador de buceo.
-
Siguiente ordenador - Cambia al siguiente ordenador de buceo.
-
Pantalla completa - Activa el modo de pantalla completa.
15.5. Ayuda
-
Acerca de Subsurface - Muestra un panel con el número de versión de Subsurface e información de la licencia.
-
Comprobar si hay actualizaciones - Encuentra si hay disponible una nueva versión de Subsurface en la página web de Subsurface.
-
Encuesta de usuarios - Ayuda a hacer mejor Subsurface tomando parte en nuestra encuesta a usuarios, o completando otra si tus hábitos de buceo han cambiado.
-
Manual de usuario - Abre una ventana que muestra este manual.
16. APÉNDICE A: Información específica del sistema operativo para importar inmersiones desde un ordenador de buceo.
16.1. Asegúrate de que el SO tiene instalados los drivers necesarios
|
|
El sistema operativo del ordenador de sobremesa necesita los drivers correctos para comunicarse con el ordenador de buceo de la forma en que este lo prefiera (p.e. bluetooth, USB, infrarrojos). |
-
En Linux esto significa que el usuario tiene que tener cargados los módulos del kernel correctos. La mayoría de las distribuciones lo harán automáticamente. Sin embargo algunos protocolos de comunicación requieren un driver adicional, especialmente para tecnología poco usada como los infrarojos.
-
En Windows, el SO debería ofrecer descargar el driver correcto cuando el usuario conecte su ordenador de buceo al puerto USB y el sistema operativo vea el dispositivo por primera vez.
-
En un Mac, en ocasiones, el usuario tiene que buscar manualmente el driver correcto. Por ejemplo, el driver correcto para los dispositivos Mares Puck puede encontrarse como Mac_OSX_VCP_driver.zip en el repositorio de documentos y software de Silicon Labs.
16.2. Como encontrar el nombre de dispositivo para conexiones USB y ajustar sus permisos de escritura
|
|
Cuando un usuario conecta el ordenador de buceo utilizando un conector USB, normalmente Subsurface propondrá una lista desplegable que contendrá el nombre de dispositivo correcto (o punto de montaje para el Uemis Zurich), o deshabilitará el desplegable de selección si no se necesita ningún nombre. En los raros casos en que esto no funcione, aquí hay algunas instrucciones sobre formas de averiguar cual es el nombre de dispositivo. |
Simplemente intenta COM1, COM2, etc. La lista desplegable debería contener todos los dispositivos COM conectados.
El desplegable debería encontrar todos los ordenadores de buceo conectados.
Hay una forma definitiva de encontrar el puerto:
-
Desconectar el cable USB del ordenador de buceo
-
Abrir un terminal
-
Teclear el comando: dmesg y pulsar enter
-
Conectar el cable USB del ordenador de buceo
-
Teclear el comando: dmesg y pulsar enter
En el terminal debería poderse ver un mensaje similar a este:
usb 2-1.1: new full speed USB device number 14 using ehci_hcd
usbcore: registered new interface driver usbserial
USB Serial support registered for generic
usbcore: registered new interface driver usbserial_generic
usbserial: USB Serial Driver core
USB Serial support registered for FTDI USB Serial Device
ftdi_sio 2-1.1:1.0: FTDI USB Serial Device converter detected
usb 2-1.1: Detected FT232BM
usb 2-1.1: Number of endpoints 2
usb 2-1.1: Endpoint 1 MaxPacketSize 64
usb 2-1.1: Endpoint 2 MaxPacketSize 64
usb 2-1.1: Setting MaxPacketSize 64
usb 2-1.1: FTDI USB Serial Device converter now attached to ttyUSB3
usbcore: registered new interface driver ftdi_sio
ftdi_sio: v1.6.0:USB FTDI Serial Converters DriverEn la tercera línea desde abajo muestra que se detecta el adaptador USB FTDI y
está conctado a ttyUSB3 . Ahora puede usarse esta información en el ajuste de
la importación como /dev/ttyUSB3 lo que dirigirá a Subsurface al puerto USB
correcto.
Asegurarse de que el usuario tiene permisos de escritura en el puerto serie USB:
En sistemas operativos tipo Unix los puertos USB solo pueden accederse por usuarios que sean miembros del grupo dialout. Si uno no es root, puede que no sea miembro de dicho grupo y no podrá utilizar el puerto USB. Asumamos que el nombre de usuario de uno es johnB.
-
Como root se teclea:
usermod -a -G dialout johnB(usuarios de Ubuntu:sudo usermod -a -G dialout johnB) . Esto hace a johnB miembro del grupodialout. -
Teclea:
id johnBEsto listará todos los grupos a los que pertenece johnB y verifica que se ha creado la pertenencia correcta al grupo. El grupodialoutdebería aparecer entre los diferentes IDs. -
En algunas circunstancias, este cambio solo tiene efecto (p.e. en Ubuntu) tras cerrar sesión y reiniciarla.
Con el nombre de dispositivo apropiado (p.e. /dev/ttyUSB3) y con permisos de
escritura para el puerto USB, el interface del ordenador de buceo puede
conectarse y se debería poder importar las inmersiones.
16.3. Ajustar manualmente dispositivos con bluetooth
|
|
Para ordenadores de buceo que se comunican por bluetooth como el Heinrichs Weikamp Frog o el Shearwater Predator y Petrel hay un procedimiento distinto para localizar los nombres de dispositivo con los que se comunicará Subsurface. En general consiste en estos pasos: |
-
En el ordenador de buceo, tras habilitar Bluetooth, asegurarse que está en modo Upload
Para emparejar el ordenador de buceo, consulta la guía de usuario del fabricante. Si se está usando un Shearwater Predator/Petrel, hay que seleccionar Dive Log → Upload Log y esperar al mensaje Wait PC.
-
Emparejar el PC con Subsurface con el ordenador de buceo.
16.3.1. En Windows:
Probablemente bluetooth ya esté activado. Para emparejar el dispositivo se selecciona Panel de Control → Dispositivos Bluetooth → Añadir dispositivo Inalámbrico. Esto debería desplegar un diálogo que mostraría tu ordenador de buceo (en modo bluetooth) y te permitiría emparejarlo. El ordenador de buceo debería mostrarse en la lista de dispositivos y podrías hacer clic-derecho en él y seleccionar Propiedades → Puertos COM para identificar el puerto usado por tu ordenador de buceo. Si se mostraran varios puertos, utiliza el que diga "Saliente" en vez de "Entrante".
Para descargar a Subsurface, la lista desplegable ya debería contener este puerto COM. Si no, introdúcelo manualmente.
Nota: Si tienes problemas descargando desde tu ordenador de buceo a otro software después, intenta borrar el emparejamiento y volverlo a hacer.
16.3.2. En MacOS:
Clica en el símbolo Bluetooth en la barra de menú y selecciona Configurar Dispositivo Bluetooth …. Asegúrate de que tu ordenador de buceo está en modo upload; entonces debería mostrar la lista de dispositivos. Selecciónalo y pasa por el proceso de emparejamiento. Este paso solo debería se necesario una vez para la configuración inicial.
Una vez que el emparejamiento está completo el dispositivo correcto se mostrará en el desplegable Dispositivo o punto de montaje del diálogo Importar de Subsurface.
16.3.3. En Linux
Asegúrate de que tienes activado el ordenador con Subsurface. En las distribuciones más habituales esto debería ser cierto de entrada y el emparejamiento debería se fácil. Por ejemplo, Gnome3 muestra un icono Bluetooth a la derecha de la barra de tareas, arriba en la pantalla. Los usuarios han informado de dificultades con algunos controladores de Bluetooth. Si tienes un controlador incluido en el PC, prueba primero con este. Es más fácil si quitas cualquier receptor USB que tengas activado. Si tienes un receptor USB que viniera con el ordenador de buceo, prueba con este antes que con cualquier otro.
Configurar una conexión para descargar inmersiones desde tu ordenador de buceo con capacidad Bluetooth, tal como el Shearwater Petrel, todavía no es un proceso automatizado y requerirá generalmente la línea de comandos. Se trata esencialmente de un proceso en tres pasos.
-
Activar el controlador Bluetooth y emparejarlo con el ordenador de buceo
-
Establecer una conexión RFCOMM
-
Descargar las inmersiones con Subsurface
Asegurarse de que el ordenador de buceo está en modo "upload". En el Petrel y Petrel 2, navega por el menú, selecciona Dive Log, luego Upload log. En la pantalla se leerá Initializing, luego Wait PC 3:00 e iniciará una cuenta atrás. Una vez que la conexión esté establecida, en la pantalla se leerá Wait CMD … y la cuenta atrás seguirá. Cuando se descargue la inmersión a Subsurface en la pantalla se leerá Sending y luego Sent dive.
Para establecer la conexión, accede como root vía sudo o su.
Se necesitan los permisos correctos para descargar las inmersiones al PC. En la
mayoría de los sistemas Linux, esto significa hacerse miembro del grupo dialout
(de forma idéntica como con los ordenadores de buceo que utilizan un puerto USB,
como se describía en la sección anterior). En la línea de comando introduce:
sudo usermod -a -G dialout username
Luego desconecta el usuario y vuélvelo a conectar para que tenga efecto la modificación.
Activar el controlador Bluetooth y emparejar el ordenador de buceo
Intenta configurar el controlador Bluetooth y emparejar tu ordenador de buceo utilizando el entorno gráfico del sistema operativo. Tras configurar el ordenador de buceo en modo "upload", haz clic en el icono Bluetooth en la barra del sistema y selecciona Añadir nuevo dispositivo. El ordenador de buceo debería aparecer. Si se pide una contraseña, introduce 0000. Anótate o copia la dirección MAC de tu ordenador de buceo, que necesitaremos más adelante, y debería ser de la forma 00:11:22:33:44:55.
Si el método gráfico no funcionó, empareja el dispositivo desde la línea de
comandos. Abre un terminal y usa hciconfig para comprobar el estado del
controlador Bluetooth
$ hciconfig
hci0: Type: BR/EDR Bus: USB
BD Address: 01:23:45:67:89:AB ACL MTU: 310:10 SCO MTU: 64:8
*DOWN*
RX bytes:504 acl:0 sco:0 events:22 errors:0
TX bytes:92 acl:0 sco:0 commands:21 errors:0Esto indica un controlador Bluetooth con dirección MAC 01:23:45:67:89:AB, conectado como hci0. Su estado es DOWN, por ejemplo no activado. Otros controladores adicionales aparecerían como hci1, etc. Si no había un receptor Bluetooth conectado al PC en el momento del arranque, hci0 es, probablemente, el receptor interno. Ahora conectemos el controlador y activemos la autenticación:
sudo hciconfig hci0 up auth (enter password when prompted)
hciconfig
hci0: Type: BR/EDR Bus: USB
BD Address: 01:23:45:67:89:AB ACL MTU: 310:10 SCO MTU: 64:8
*UP RUNNING PSCAN AUTH*
RX bytes:1026 acl:0 sco:0 events:47 errors:0
TX bytes:449 acl:0 sco:0 commands:46 errors:0Comprueba que el estado ahora incluye UP, RUNNING y AUTH.
If se están ejecutando múltiples controladores, lo más simple es desconectar
los no utilizados, por ejemplo, para hci1:
sudo hciconfig hci1 downEl próximo paso es trust y pair el ordenador de buceo. En distribuciones
con Bluez 5, como Fedora 22, se puede utilizar una herramienta llamada
blutoothctl, que lanzará su propia linea de comandos.
bluetoothctl
[NEW] Controller 01:23:45:67:89:AB localhost.localdomain [default]
[bluetooth]# agent on
Agent registered
[bluetooth]# default-agent
Default agent request successful
[bluetooth]# scan on <----now set your dive computer to upload mode
Discovery started
[CHG] Controller 01:23:45:67:89:AB Discovering: yes
[NEW] Device 00:11:22:33:44:55 Petrel
[bluetooth]# trust 00:11:22:33:44:55 <----you can use the tab key to autocomplete the MAC address
[CHG] Device 00:11:22:33:44:55 Trusted: yes
Changing 00:11:22:33:44:55 trust succeeded
[bluetooth]# pair 00:11:22:33:44:55
Attempting to pair with 00:11:22:33:44:55
[CHG] Device 00:11:22:33:44:55 Connected: yes
[CHG] Device 00:11:22:33:44:55 UUIDs: 00001101-0000-1000-8000-0089abc12345
[CHG] Device 00:11:22:33:44:55 Paired: yes
Pairing successful
[CHG] Device 00:11:22:33:44:55 Connected: noSi se solicita una contraseña, introduce 0000. Está bien aunque la última
línea diga Connected: no. La parte importante es la anterior Pairing
successful.
Si el sistema tiene Bluez 4 (p.e. Ubuntu 12.04 a 15.04), probablemente no haya
bluetoothctl, sino un script llamado bluez-simple-agent.
hcitool -i hci0 scanning
Scanning ...
00:11:22:33:44:55 Petrel
bluez-simple-agent hci0 00:11:22:33:44:55Una vez que el ordenador esté emparejado, configura la conexión RFCOMM.
Establecer la conexión RFCOMM
El comando para establecer una conexión RFCOMM es:
sudo rfcomm -i <controller> connect <dev> <bdaddr> [channel]
-
<controller>es el controlador Bluetooth,hci0. -
<dev>es el dispositivo RFCOMM,rfcomm0 -
<bdaddr>es la dirección MAC del ordenador de buceo, +00:11:22:33:44:55 -
[channel]es el canal Bluetooth al que nos queremos conectar.
Si se omite el canal, se asume el 1. Basándonos en un número limitado de informaciones de usuarios el canal apropiado para el ordenador de buceo, probablemente sea:
-
Shearwater Petrel 2: channel 5
-
Shearwater Petrel 1: channel 1
-
Heinrichs-Weikamp OSTC Sport: channel 1
P.e. para conectar un Shearwater Petrel 2, ajusta el ordenador de buceo a modo "upload" e introduce:
sudo rfcomm -i hci0 connect rfcomm0 00:11:22:33:44:55 5(introduce una contraseña, probablemente 0000, cuando se solicite) Se obtendrá la respuesta:
Connected /dev/rfcomm0 to 00:11:22:33:44:55 on channel 5
Press CTRL-C for hangupPara conectar un Shearwater Petrel 1 o H&W OSTC Sport, ajusta el ordenador
de buceo a modo "upload" e introduce:
sudo rfcomm -i hci0 connect rfcomm0 00:11:22:33:44:55 (intruduce el password, probablemente 0000, cuando se solicite)
Connected /dev/rfcomm0 to 00:11:22:33:44:55 on channel 1
Press CTRL-C for hangupSi se desconoce el canal específico de un ordenador de buceo, o el canal de la
lista anterior no funciona, el comando sdptool records debería ayudar a dar
con el canal apropiado, la salida a continuación es para un Petrel 2:
sdptool -i hci0 records 00:11:22:33:44:55
Service Name: Serial Port
Service RecHandle: 0x10000
Service Class ID List:
"Serial Port" (0x1101)
Protocol Descriptor List:
"L2CAP" (0x0100)
"RFCOMM" (0x0003)
Channel: 5En el caso de ordenadores de buceo Bluetooth que no estén incluidos en la lista anterior, por favor, informa a los desarrolladores de Subsurface a través del foro de usuarios o de la lista de correo subsurface@subsurface-divelog.org.
Descargar las inmersiones con Subsurface
Tras establecer la conexión RFCOMM y mientras esta corriendo la cuenta atrás del ordenador de buceo, ves a Subsurface, selecciona desde el menú principal Importar → Importar del ordenador de buceo y selecciona el fabricante adecuado (p.e. Shearwater), el ordenador de buceo (p.e. Petrel), el punto de montaje o dispositivo (p.e. /dev/rfcomm0) y pulsa Descargar.
17. APÉNDICE B: Información específica por ordenadores de buceo.
17.1. Importar desde un Uemis Zurich
|
|
Subsurface descarga la información guardada en el SDA (el sistema de archivos interno del Uemis) incluyendo información sobre puntos de buceo y equipo. La información sobre el compañero aún no se puede descargar. Se hace de forma muy similar a un ordenador de buceo con conexión USB (el Uemis es uno de los que se recargan cuando están conectados al puerto USB). La principal diferencia es que no se introduce un nombre de dispositivo, sino la ubicación donde se montará el sistema de ficheros UEMISSDA una vez conectado tu ordenador de buceo. En Windows este es una letra de disco (a menudo E: o F:), en un Mac este es /Volumes/UEMISSDA y en sistemas Linux varía dependiendo de la distribución utilizada. En Fedora habitualmente es /var/run/media/<nombre_usuario>/UEMISSDA. En todos los casos Subsurface debería sugerir la ubicación correcta en la lista desplegable. |
Tras seleccionar el nombre anterior como nombre de dispositivo, se pueden descargar las inmersiones del Uemis Zurich. Un problema técnico con la implementación de descargas en el Uemis Zurich (es una limitación del firmware, no un problema de Subsurface) es que no se pueden descargar más de 40/50 buceos sin quedarse sin memoria en el SDA. Esto, usualmente, solo pasará la primera vez que se descarguen inmersiones del Uemis Zurich (normalmente, al descargar al final de un día o incluso de un viaje la capacidad será suficiente). Si Subsurface muestra el error de que el ordenador de buceo se ha quedado sin espacio la solución es directa. Desconectar el SDA, apágarlo y volverlo a encender, y reconectarlo. Ahora se puede reintentar (o iniciar una nueva sesión de descarga) y continuará donde paró la última vez. Puede que se tenga que repetir esta operación más de una vez dependiendo de cuantos buceos haya guardados en el ordenador.
17.2. Importar buceos desde el Galileo de Uwatec
|
|
Los ordenadores de buceo Galileo de Uwatec usan comunicaciones por infrarrojos (IrDA) entre el dispositivo y Subsurface. El hardware de Uwatec utiliza un USB basado en le protocolo serie/infrarrojo (SIR) y el controlador IrDA MSC7780 fabricado por MosChip y comercializado por Scubapro y algunas compañías de electrónica. En Linux, el kernel ya proporciona comunicación usando el protocolo IrDA. Sin embargo, el usuario necesita cargar adicionalmente un driver para el interface IrDA con el ordenador de buceo. La forma más fácil es cargar el paquete irda-tools del Linux IrDA Project. Tras la instalación de irda-tools, el usuario root puede especificar un nombre de dispositivo desde la consola así: |
irattach irda0
Después de ejecutar este comando, Subsurface reconocerá el ordenador Galileo y descargará la información de buceo.
En Windows existe una situación similar. Hay drivers para el MCS7780 disponibles en algunos sitios de internet p.e. www.drivers-download.com. También se pueden encontrar drivers IrDA basados en Windows, para los ordenadores Uwatec en el sitio web de ScubaPro, pudiendo encontrarlos en la página de descargas del software SmarTrak.
Para el Mac de Apple, la comunicación IrDA vía MCS7780 no está disponible para OSX 10.6 o superior.
17.3. Importar buceos desde Heinrichs Weikamp DR5
|
|
El H&W DR5 se monta como un disco USB y guarda un fichero UDDF para cada buceo. Marca todas las inmersiones que quieras abrir o importar. Nota: El DR5 no parece conservar factores de gradiente ni información de deco, por lo que Subsurface no puede mostrarla. Ajusta los factores de gradiente en Subsurface en Preferencias para generar una capa de deco en el panel del Perfil. Observa que la deco calculada por Subsurface diferirá, con toda seguridad, de la calculada por el DR5. |
17.4. Importar desde xDEEP BLACK
|
|
Cada inmersión se ha de guardar individualmente como archivo UDDF utilizando la opción "Exportar a UDDF" en el menú del logbook del BLACK. Al montar el BLACK como disco USB, los archivos UDDF están disponibles en el directorio LOGBOOK. Nota: El xDEEP BLACK guarda el LND pero no parece guardar factores de gradiente ni información sobre deco, por lo que Subsurface no puede mostralos. Ajusta los factores de gradiente en Gráfico en las Preferencias para generar una capa de deco en el Perfil deinmersión de Subsurface pero fíjate que la deco calculada por Subsurface diferirá con toda probabilidad de la que mostraría el xDEEP BLACK. |
17.5. Importar del Shearwater Predator/Petrel usando Bluetooth
|
|
En la sección anterior, Conectar Subsurface a ordenadores de buceo con Bluetooth se facilitan instrucciones específicas para descargar inmersiones usando Bluetooth. |
17.6. Importar desde el Poseidon MKVI Discovery

|
La descarga de diarios desde el MKVI se realiza utilizando un adaptador de comunicaciones personalizado y el Poseidon PC Configuration Software, que se obtiene al adquirir el equipo MKVI. La última es una aplicación de windows que permite configurar el equipo y guardar los diarios. La comunicación entre el ordenador de buceo y el PC utiliza el protocolo IrDA de infrarrojos. Solo se pueden descargar datos de una inmersión cada vez e incluyen tres archivos: |
-
Configuración de ajustes para la inmersión y parámetros clave de la misma (es el archivo con extensión .txt).
-
Detalles del diario (archivo con extensión .csv).
-
Diario en formato Redbook (archivo con extensión .cvsr). Es una versión comprimida del diario utilizando un formato propio.
Subsurface accede a los archivos .txt y .csv para obtener información.
17.7. Importar desde el CCR APD Inspiration

|
Los diarios del ordenador de buceo de un APD Inspiration o similar, se descargan utilizando un adaptador y el AP Communicator, obtenidos al comprar el equipo. Los diarios se pueden visualizar utilizando el AP Log Viewer desde Windows o Mac/OS. Sin embargo, los diarios de APD se pueden ver o manejar desde Subsurface (junto a buceos en los que se haya utilizado otros muchos tipos de ordenador de buceo). Los diarios de APD Inspiration se importan a Subsurface como sigue: |
-
Descargar la inmersión usando AP Communicator.
-
Abrir una inmersión con el AP Log Viewer.
-
Seleccionar la pestaña llamada Datos (Data).
-
Con los datos del diario "en crudo" mostrados en pantalla, pulsar en Copiar al portapapeles.
-
Abrir un editor de texto (p.e. Notepad en windows o TextWrangler en Mac).
-
Copiar el contenido del portapapeles al editor y guardar el archivo de texto con extensión de archivo .apd
-
Desde Subsurface, seleccionar Importar → Importar archivos de registro para abrir el diálogo de importación universal.
-
En la lista desplegable de abajo del diálogo (llamada Filtro:) seleccionar "APD log viewer".
-
En la lista de nombres de archivo, seleccionar el archivo .apd que acabamos de crear y se abrirá un diálogo de importación que mostrará los ajustes por defecto para los datos en un archivo .apd. Si es necesario algún cambio hazlo como en CSV imports.
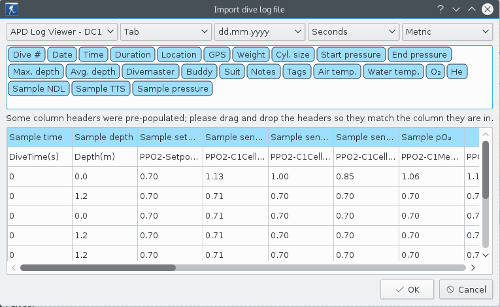
-
El primer desplegable a la izquierda en el panel de importación nos permite el ordenador de buceo APD del que importar el registro. Por defecto es DC1, el primero de los dos ordenadores que usa el APD. Es posible importar secuencialmente los datos de ambos ordenadores, importando primero el DC1 y luego el DC2. (Truco: Los registros de ambos ordenadores se pueden visualizar seleccionando Vista → Siguiente Ordenador desde el menú principal, o situando el cursor sobre el perfil y pulsando la flecha derecha/izquierda). Pulsa el botón OK en la parte de debajo del panel.
El diario de APD aparecerá en Subsurface. El techo generado por el ordenador Inspiration puede visualizarse seleccionando el correspondiente botón de la izquierda del Perfil de inmersión. Los datos de presión de las botellas no se registran en el equipo APD pero pueden completarse a mano desde la pestaña Equipo.
18. APÉNDICE C: Exportar información de diarios desde otros softwares externos.
La importación de datos de diarios de buceos desde softwares externos se efectúa, habitualmente, utilizando el dialogo que resulta de seleccionar Importar desde el menú principal y luego Importar archivos de registro. Este proceso se efectúa en un solo paso y puede obtenerse más información aquí . Sin embargo, en algunos casos, puede ser necesario efectuar dos pasos:
-
Exportar los datos del diario externo a un formato accesible por Subsurface.
-
Importar el diario accesible a Subsurface.
Este apéndice proporciona algo de información sobre como exportar datos de diarios desde softwares externos. Los procedimientos a continuación se aplican mayormente en Linux y/o Windows.
18.1. Exportar desde Suunto Divemanager (DM3, DM4 o DM5)
|
|
Divemanager es una aplicación en MS Windows para ordenadores de buceo Suunto. Divemanager 3 (DM3) es una versión más antigua del software de Suunto. Los ordenadores de buceo más recientes usan Divemanager 4 o 5 (DM4 o DM5). Las diferentes versiones de Divemanager usan diferentes métodos y diferentes nomenclaturas de archivos al exportar datos. |
Divemanager 3 (DM3):
-
Iniciar Suunto Divemanager 3 y registrarse con el nombre que contiene los diarios.
-
No iniciar el ayudante de importación para importar inmersiones desde el ordenador de buceo.
-
En el árbol de la izquierda de la ventana del programa, seleccionar las inmersiones que correspondan.
-
De la lista de buceos, seleccionar las inmersiones que se deseará descargar después:
-
Para seleccionar alguna: mantén pulsada la tecla ctrl y haz clic en la inmersión.
-
Para seleccionarlas todas: Selecciona la primera, mantén pulsada la tecla shift y haz clic en la última inmersión.
-
-
Con las inmersiones marcadas se usa el menú File → Export
-
Se mostrará el desplegable de exportación. En este desplegable hay un campo llamado Export Path.
-
Haz clic en el botón browse junto al campo Export Path
-
Se despliega un navegador de archivos
-
-
Navega a la carpeta donde quieras que se guarde el archivo Divelog.SDE
-
Opcionalmente cambia el nombre del archivo a guardar.
-
Clica Save.
-
-
De vuelta en el desplegable de exportación, pulsa el botón Export.
-
-
Las inmersiones han quedado exportadas en el archivo Divelogs.SDE.
Divemanager 4 (DM4) y Divemanager 5 (DM5):
DM4 y DM5 utilizan idénticos mecanismos para exportar los diarios. Para exportar un diario desde Divemanager, se necesita localizar la base de datos DM4/DM5 donde están guardadas las inmersiones. El usuario puede buscar la base de datos original o hacer una copia de respaldo. A continuación se describen ambos métodos.
Localizar la base de datos Suunto DM4 (o DM5):
-
Iniciar Suunto DM4/DM5
-
Seleccionar Help → About (Ayuda → Acerca de)
-
Hacer clic en el botón Copy (Copiar) tras el texto Copy log folder path to clipboard (Copiar la ruta a la carpeta del registro al portapapeles)
-
Abrir el explorador de Windows
-
Pegar la ruta en la casilla de direcciones en la parte de arriba del explorador
-
La base de datos se llama DM4.db o DM5.db
Hacer una copia de respaldo de la base de datos de Suunto DM4/DM5:
-
Iniciar Suunto DM4/DN5
-
Seleccionar File → Create backup (Archivo → Copia de seguridad)
-
Desde el menú de archivos, seleccionar la carpeta y el nombre para la copia, aquí usaremos DM4 (o DM5) con la extensión por defecto .bak
-
Clicar Save (Guardar)
-
Los buceos se han exportado al archivo DM4.bak (o DM5.bak)
18.2. Exportar desde Atomic Logbook
|
|
Atomic Logbook es un software en Windows de Atomics Aquatics. Permite descargar información de buceo de los ordenadores Cobalt y Cobalt 2. El archivo se guarda en una base de datos SQlite en C:\ProgramData\AtomicsAquatics\Cobalt-Logbook\Cobalt.db. Este archivo se puede importar directamente a Subsurface. |
18.3. Exportar desde Mares Dive Organiser V2.1
|
|
Mares Dive Organiser es una aplicación de Windows. El diario de inmersiones se guarda en una base de datos Microsoft SQL Compact Edition con una extensión de nombre de archivo .sdf. La base de datos incluye a todos los buceadores registrados en el Dive Organiser del PC y a todos los ordenadores Mares usados. La forma más segura de obtener una copia de la base de datos de inmersiones es exportar la información a otro formato compatible que pueda ser importado a Subsurface. |
-
En el Dive Organiser, selecciona Database → Backup en el menú principal y haz una copia de seguridad de la base de datos en el escritorio. Esto creará un archivo comprimido DiveOrganiserxxxxx.dbf
-
Cambia el nombre del archivo a DiveOrganiserxxxxx.zip. Dentro de una carpeta comprimida en el archivo .zip, hay otro archivo llamado DiveOrganiser.sdf.
-
Extrae a tu escritorio el archivo .sdf desde la carpeta comprimida.
-
La password para acceder al archivo .zip es mares.
18.4. Exportar desde DivingLog 5.0 y 6.0
|
|
La mejor manera de traer tus diarios desde DivingLog a Subsurface es convertir la base de datos completa. Esto se debe a que otros formatos de exportación no incluyen todos los detalles, y careceríamos, por ejemplo, de cambios de gas e información acerca de que unidades se utilizan. Al importar la base de datos, toda esta información esta incluida y disponible. |
Para transferir todos los archivos desde DivingLog a Subsurface haz lo siguiente:
-
En DivingLog abre el menú Archivo → Exportar → SQLite
-
Selecciona el botón Ajustes
-
Ajusta el RTF2Plaintext a true
-
Cierra el diálogo Ajustes
-
Pulsa el botón Exportar y selecciona el nombre de archivo
Una vez hecho esto, abre con Subsurface_la base de datos guardada y las inmersiones se convertirán automáticamente a nuestro formato. El último paso a efectuar es guardar el diario en _Subsurface.
19. APÉNDICE D: Exportar una hoja de cálculo a formato CSV
Muchos buceadores mantienen un diario en alguna forma de archivo digital, en muchos casos en una hoja de cálculo con varios campos de información. Estos registros se pueden importar con facilidad a Subsurface una vez que la hoja de cálculo se ha convertido a archivo .CSV . Esta sección explica el procedimiento para convertir un diario de buceo que se haya conservado en una hoja de cálculo en un archivo .CSV que se pueda, posteriormente, importar a Subsurface. Crear un .CSV es una tarea sencilla, aunque el procedimiento es algo distinto según el programa de hojas de cálculo que se utilice.
El primer paso consiste en organizar los datos en la hoja de cálculo, de forma que la primera fila contenga los nombres (o títulos) de cada columna y que la información de cada inmersión ocupe una sola fila. Subsurface soporta muchos tipos de datos (Número, Fecha, Hora, Duración, Ubicación, GPS, Prof. máxima, Prof. media, Compañero, Notas, Lastre y Etiquetas). El usuario puede organizar los datos siguiendo unas sencillas reglas:
-
Fecha: Usar uno de los siguientes formatos: aaaa-mm-dd, dd.mm.aaaa o mm/dd/aaaa
-
Duración: El formato debería ser minutos:segundos
-
Sistema de unidades: Solo debe usarse un sistema. Evitar la mezcla sistemas.
-
Etiquetas y compañeros: los valores deben separarse usando una coma.
-
Posición GPS: Se deben utilizar grados decimales, p.e. 30.22496 30.821798
19.1. LibreOffice Calc y OpenOffice Calc
Son aplicaciones de hojas de cálculo de código abierto que forman parte de suits mayores que, a su vez, también son código abierto. La interacción del usuario con LibreOffice Calc y _OpenOffice Calc_es muy similar.
En LibreOffice Calc el formato de tiempo debe ajustarse a minutos:segundos - [mm]:ss y las fechas se deben ajustar a aaaa-mm-dd, dd.mm.aaaa o mm/dd/aaaa. Un diario típico codría parecerse a esto:
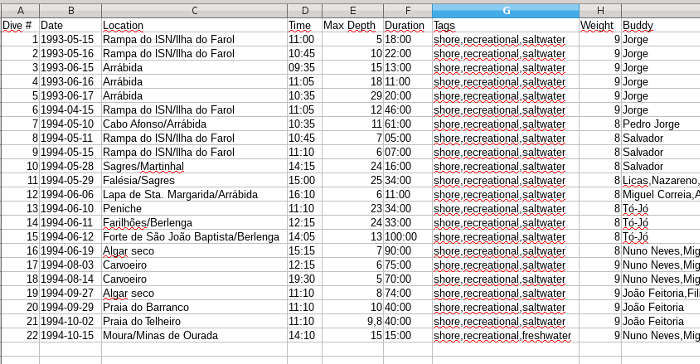
Para exportar los datos en archivo .CSV, desde LibreOffice clicar Archivo → Guardar como. En el diálogo que se desplegará, seleccionar Texto CSV (.csv) como tipo de archivo y seleccionar la opción Editar ajustes de filtros.
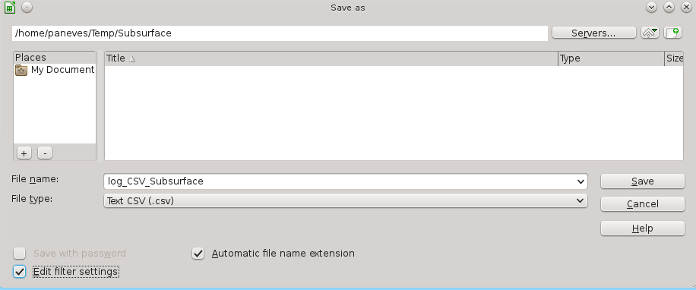
Tras seleccionar Guardar, seleccionar el delimitador de campos apropiado (selecciona TABULADOR para evitar conflictos con las comas cuando estas se usen como coma decimal), luego seleccionar OK.
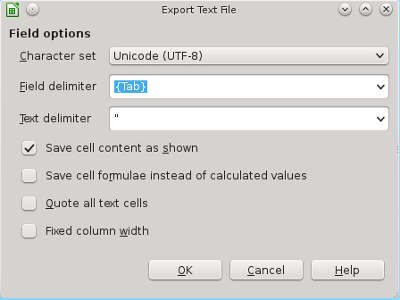
Se puede verificar el archivo .CSV abriéndolo con un editor de textos y luego se importaría como se explicó en Importar inmersiones desde archivos CSV manuales.
19.2. Microsoft Excel
El delimitador de campos (llamado "separador de listas" en los manuales de Microsoft) no está accesible desde Excel y debe ajustarse desde el Panel de Control. Tras cambiar el carácter separador todo el software del ordenador con Windows usará el nuevo carácter como separador. Se puede volver a cambiar el carácter al inicial siguiendo el mismo sistema.
-
En Microsoft Windows, pulsar el botón Inicio y seleccionar el Panel de Control de la lista de la izquierda.
-
Abrir el diálogo Opciones de región y lenguaje.
-
Hacer una de las dos siguientes acciones:
-
En Windows 7, clicar la pestaña Formatos y luego Personalizar este formato
-
En Windows XP, clicar la pestaña Opciones de región y luego Personalizar.
-
-
Teclear un nuevo separador en el Separador de listas. Para utilizar un tabulador teclea "TAB" en la casilla de texto.
-
Pulsar OK dos veces.
A continuación, una imagen del Panel de Control:
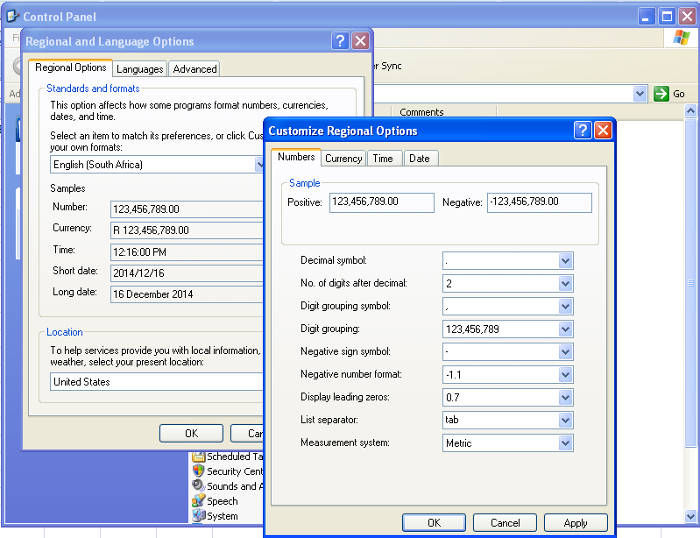
Para exportar el archivo en formato CSV:
Con el diario abierto en Excel, seleccionar el botón redondo de Windows de arriba a la izquierda, luego Guardar como.
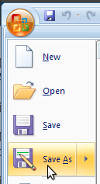
Clicar en la parte izquierda de la opción Guardar como, NO sobre la flecha de la derecha. Esto desplegará un diálogo para guardar la hoja de cálculo en un formato alternativo. De la lista desplegable abajo en el diálogo, seleccionar CSV(delimitado por comas) (*.CSV). Asegurarse de que se ha seleccionado la carpeta correcta para guardar el archivo.
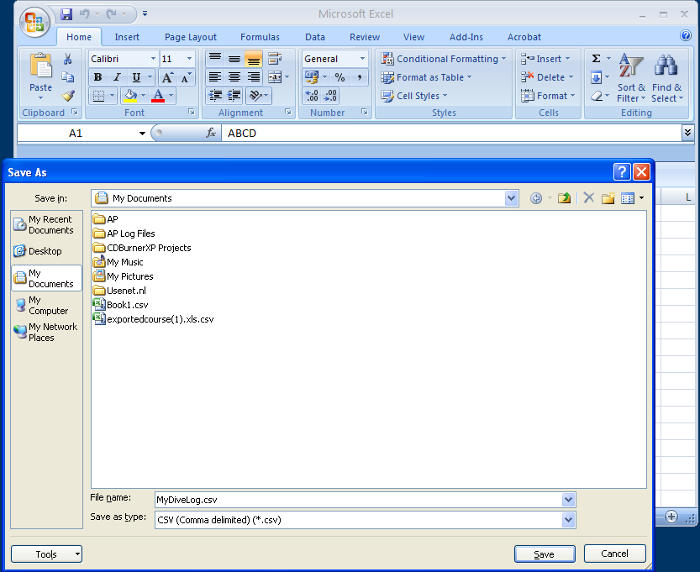
Seleccionar el botón Guardar. El archivo formateado en CSV se guardará en la carpeta que se hubiera seleccionado. Se puede verificar el archivo creado con un editor de textos y luego importar los datos de buceo como se explicó en Importar inmersiones desde archivos CSV manuales.
20. APÉNDICE E: Escribir una plantilla de impresión a medida
Subsurface proporciona un mecanismo para crear o modificar plantillas que permite producir impresiones a medida de los divelogs. Las plantillas escritas en HTML, y también como sencillo conjunto de instrucciones de Grantlee, se interpretan y envian a la impresora por Subsurface.
Se accede a las plantillas utilizando el diálogo de impresión (imagen B a continuación)
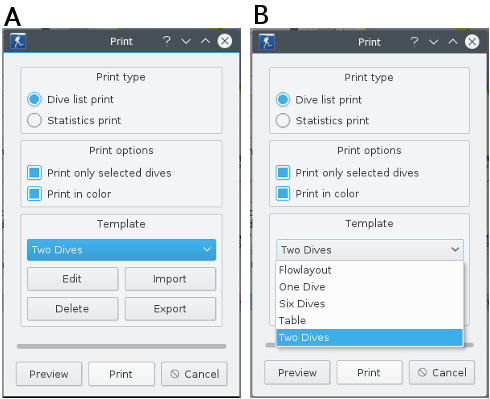
Los botones en la parte de abajo de diálogo permiten Editar, Borrar, Importar y Exportar plantillas (ver imagen A anterior). Las plantillas, nuevas o modificadas, se guardan como archivos HTML en la misma carpeta en la que está el divelog que se está procesando. Para crear o modificar una plantilla, selecciona la plantilla Custom de la lista desplegable (imagen B anterior) y pulsa Editar.
El panel de edición incluye tres pestañas:
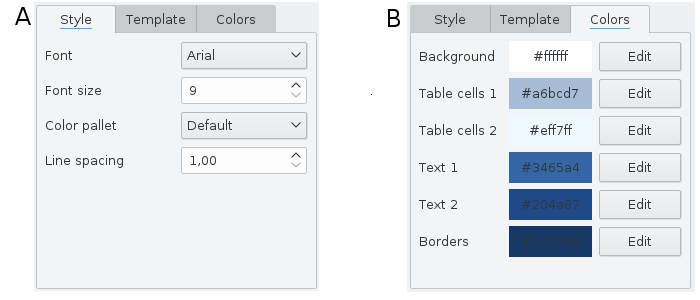
1) La pestaña Estilo (imagen A anterior) controla la fuente, el espaciado de lineas y la plantilla de colores utilizada para imprimir. Los atributos de estilo son editables. Elige una de las cuatro paletas.
2) La pestaña Colores (imagen B anterior) permite editar los colores que se usarán para imprimir el registro. Los colores se pueden modificar: el botón Editar de la pestaña Colores permite elegir colores arbitrarios para los diferentes componentes de la impresión.
3) La pestaña Plantilla del panel de edición (imagen a continuación) permite crear una plantilla usando HTML y sentencias de Grantlee. Grantlee proporciona la habilidad de crear y formatear código HTML de forma muy simple pero muy eficiente (ver a continuación). El HTML de la plantilla puede editarse y guardarse. La plantilla salvada se guarda en la carpeta en la que está el divelog con el que se está trabajando. Por defecto, una plantilla a medida es un esqueleto sin instrucciones de impresión. La información a imprimir necesita ser especificada y formateada reemplazando la sección "<!-- Template must be filled -→". Escribir código HtMl con Grantlee da una libertad ilimitada para elegir lo que se imprime y como se va a visualizar.
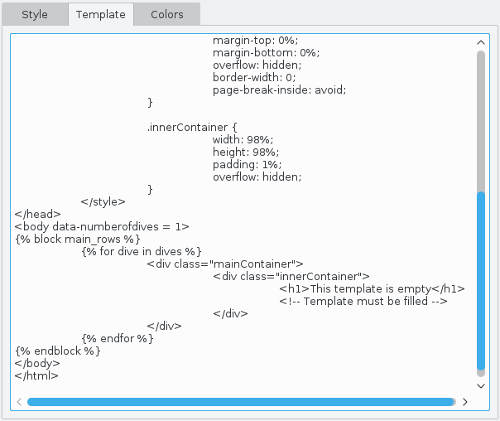
El usuario también puede adaptar las plantillas existentes y guardarlas en la carpeta donde se halle el divelog (por ejemplo One Dive, Six Dives, Table, etc).
Para escribir una plantilla a medida, deben existir los siguientes elementos para que puedan ser manejadas e interpretadas:
20.1. Bucle principal
Subsurface pasa una lista de inmersiones llamada (dives) al sistema Grantlee. Se puede iterar sobre la lista de la siguiente manera:
{% for dive in dives %}
<h1> {{ dive.number }} </h1>
{% endfor %} <h1> 1 </h1>
<h1> 2 </h1>
<h1> 3 </h1>Se puede encontrar información sobre Grantlee aquí
20.2. Variables pasadas a Grantlee
Solo se pasa un subconjunto de los datos de una inmersión:
Nombre |
Descripción |
number |
(int) número de la inmersión |
id |
(int) diveID único, se usará para descargar el perfil |
date |
(string) fecha de la inmersión |
time |
(string) hora de la inmersión |
location |
(string) ubicación del buceo |
duration |
(string) duración del buceo |
depth |
(string) profundidad de la inmersión |
divemaster |
(string) datos del divemaster |
buddy |
(string) datos del compañero |
airTemp |
(string) temperatura del aire |
waterTemp |
(string) temperatura del agua |
notes |
(string) notas de la inmersión |
rating |
(int) calificación del buceo, varía entre 0 y 5 |
sac |
(string) valor del CAS |
tags |
(string) todas las etiquetas de la inmersión empalmadas |
gas |
(string) datos de la botella |
Subsurface también pasa datos de la plantilla template_options. Estos datos deben usarse como valores CSS para proporcionar una plantilla editable de forma dinámica. Los datos exportados se muestran en la tabla a continuación:
Nombre |
Descripción |
font |
(string) familia de la fuente |
borderwidth |
(int) valor de la anchura del borde, calculado dinámicamente como 0.1% de la anchura de la página con un valor mínimo de 1px |
font_size |
(double) tamaño de la fuente en vw, varía entre 1.0 y 2.0 |
line_spacing |
(double) distancia entre líneas de texto, varía entre 1.0 y 3.0 |
color1 |
(string) color del fondo |
color2 |
(string) color primario de las celdas de la tabla |
color3 |
(string) color secundario de las celdas de la tabla |
color4 |
(string) color primario del texto |
color5 |
(string) color secundario del texto |
color6 |
(string) colores de los bordes |
border-width: {{ template_options.borderwidth }}px; border-width: 3px;Otra variable que pasa Subsurface es print_options. Esta variable solo contiene un único valor:
Nombre |
Descripción |
grayscale |
Utiliza filtros CSS para convertir la página a escala de grises (debe añadirse al estilo del cuerpo para activar la impresión en blanco y negro) |
body {
{{ print_options.grayscale }};
} body {
-webkit-filter: grayscale(100%);
}20.3. Selectores CSS definidos
Como el perfil se coloca después del renderizado, Subsurface usa unos selectores CSS especiales para ejecutar algunas búsquedas en la salida HTML. Deben añadirse los selectores de la siguiente tabla:
Selector |
Tipo |
Descripción |
dive_{{ dive.id }} |
id |
se utiliza para descargar el perfil de inmersión correspondiente |
diveProfile |
class |
cada div que contendrá un perfil de inmersión debe tener este selector de clase añadido al selector divee_{{ dive.id }} |
dontbreak |
class |
evita que el div que tenga esta clase se divida en dos páginas |
IMPORTANTE: Renderizar perfiles de inmersión no está soportado en plantillas de distribución de flujo (cuando datos-número de buceos = 0).
20.4. Atributos especiales
Hay dos formas de renderizar: bien renderizar un número concreto de buceos por página, bien hacer que Subsurface intente introducir tantas inmersiones como sea posible en una sola página.
El atributo de datos data-numberofdives se añade a la etiqueta body para fijar el modo de renderizado.
-
Renderizar 6 inmersiones por página:
<body data-numberofdives = 6>-
Renderizar tantas inmersiones como sea posible:
<body data-numberofdives = 0>IMPORTANTE: Todas las unidades CSS deben estar en longitudes relativas para imprimir en cualquier tamaño de página.
21. APÉNDICE F: Preguntas Frecuentes
21.1. Subsurface parece calcular mal el consumo de gas y el CAS
Pregunta: Buceé con una botella de 12,2 l empezando con 220 bar y terminando con 100 bar y yo calculo un CAS distinto al que calcula Subsurface ¿Está calculándolo mal Subsurface?
Respuesta: En realidad no. Lo que sucede es que Subsurface calcula el consumo de gas de forma diferente (y mejor) de lo que esperas. En particular, tiene en cuenta la incompresibilidad de los gases. Tradicionalmente para calcular el consumo y el CAS se usaba
consumo = tamaño_de_botella x (presión_inicial - presión_final)
y es cierto para un gas ideal y es lo que se enseña en la teoría del buceo. Pero actualmente no existe un "gas ideal" y los gases reales no se comprimen linealmente con la presión. Además, estás olvidando el hecho de que una atmósfera de presión no es un bar. Así pues, el cálculo real es
consumo = (cantidad_de_aire_al_inicio - cantidad_de_aire_al_final)
donde la cantidad de aire no es simplemente "tamaño_de_botella x presión_en_bares". Es una combinación de "tener en cuenta la compresibilidad de los gases" (que es bastante poco a 220 bar pero se nota mucho más a 300 bar) y "convertir los bares en atmósferas" (que es la mayor parte de la discrepancia). Recuerda: una atm es ~1.013 bar, por tanto sin compresibilidad, tu uso de gas es :
12.2*((220-100)/1.013)
que es aproximadamente 1445, no 1464. Así pues había 19 litros de más en tu cálculo que ignoraba la diferencia entre bar y atm. La compresibilidad aparece por encima de 200 bar y reduce los 1445 en unos 8 litros más por lo que realmente usaste unos 1437 litros al nivel del mar.
Por lo tanto, alégrate: tu CAS es mejor de lo que tus cálculos indicaban. O entristécete: tu botella contiene menos aire de lo que pensabas. Y como mencionábamos el "contiene menos aire de lo que pensabas" se hace más notorio a altas presiones. A 400 bar realmente no contiene el doble de aire que a 200 bar. A presiones más bajas, el aire se comporta bastante como un gas ideal.
21.2. Algunos perfiles de inmersión tienen discrepancias de tiempos con las muestras que toma mi ordenador de buceo …
Subsurface termina por ignorar el tiempo en superficie por varios motivos (profundidad media, tiempo de inmersión, CAS, etc).
Pregunta: ¿Por qué las duraciones de los buceos en mi ordenador difieren de los proporcionados por Subsurface?
Respuesta: Por ejemplo, si al terminar haces una prueba de lastre (suficientemente profunda para iniciar el ordenador de buceo) y luego subes y esperas 5 minutos a tus compañeros, tu ordenador puede decir que has hecho una inmersión de 50 minutos, pero Subsurface dirá que es de 45 minutos (porque realmente has estado buceando 45 minutos). Es mucho más notable si haces cosas como actuar de instructor en inmersiones de curso, donde puedes estar en el agua mucho rato pero pasar la mayor parte del tiempo en superficie. En este caso no querrás que te cuente como algún tipo de inmersión larga.
21.3. Se han perdido algunos perfiles en la descarga
Pregunta: No consigo descargar todas mis inmersiones, solo las más recientes, incluso aunque el manual de mi ordenador de buceo afirma que guarda el historial de, por ejemplo, 999 buceos.
Respuesta: El historial de buceo es diferente de los perfiles de inmersión del registro. El historial solo conserva rastro del total de inmersiones y el tiempo total pasado bajo el agua. Los registros, por otra parte, conservan el perfil de inmersión, pero disponen de una cantidad limitada de memoria para hacerlo. La cantidad exacta de perfiles que pueden guardarse en un dispositivo dependen del intervalo de las muestras y de la duración de los buceos. Una vez que la memoria se ha llenado se sobre escriben las inmersiones más antiguas con nuevas. De esta forma, solo podemos descargar las últimas 13, 30 o 199 inmersiones.
Si has descargado tus inmersiones a otro divelog antes de que se sobrescribieran, hay muchas posibilidades de que Subsurface pueda importarlas. Sin embargo, si los registros estaban solo en el ordenador de buceo, no pueden recuperarse tras haber sido sobrescritos.